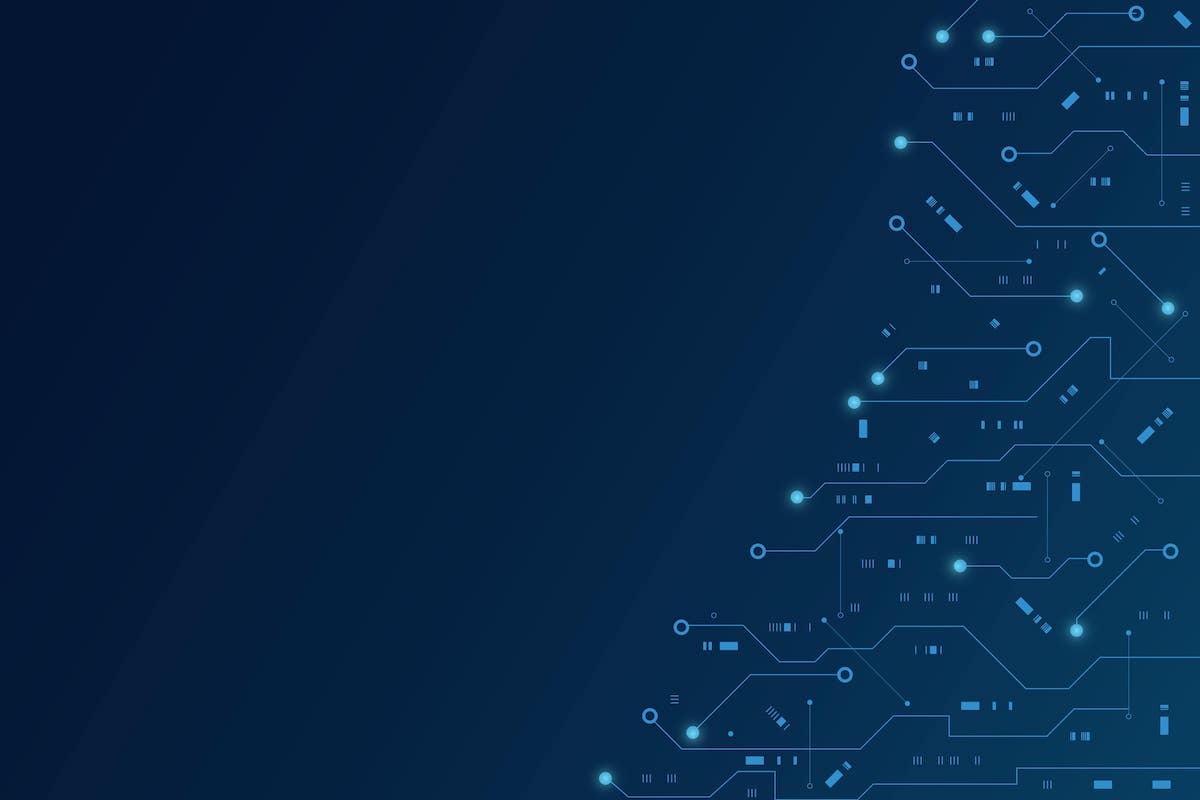TightVNC Server pour gérer plusieurs sessions graphiques à distance
TightVNC Server est un logiciel de contrôle à distance qui permet aux utilisateurs de se connecter et de piloter plusieurs sessions graphiques multi-utilisateurs à partir du même PC. Cela signifie que plusieurs personnes peuvent travailler sur le même ordinateur en même temps, chacune ayant sa propre session utilisateur distincte. Dans cet article, nous allons examiner comment utiliser TightVNC Server pour gérer efficacement plusieurs sessions graphiques à distance.
Installation de TightVNC Server sur un PC
Lorsque vous travaillez sur un ordinateur, il peut être difficile de partager l’écran avec d’autres utilisateurs. Si vous êtes dans une entreprise ou une organisation où plusieurs personnes doivent accéder à la même machine, cela peut poser des problèmes. C’est là que TightVNC Server entre en jeu. Avec ce logiciel, vous pouvez piloter à distance plusieurs sessions graphiques multi-utilisateurs à partir du même PC.
La première étape pour utiliser TightVNC Server est de l’installer sur votre ordinateur. Pour ce faire, vous devez télécharger le logiciel depuis le site officiel et l’installer sur votre machine. Une fois que vous avez téléchargé le fichier d’installation, double-cliquez dessus pour démarrer le processus d’installation.
Lorsque vous lancez l’installation, vous verrez une fenêtre qui vous demandera si vous souhaitez installer TightVNC Server en tant que service Windows ou en tant qu’application autonome. Si vous ne savez pas quelle option choisir, nous recommandons d’installer le logiciel en tant que service Windows.
Une fois que vous avez choisi l’option d’installation souhaitée, cliquez sur « Suivant » pour continuer. Vous verrez ensuite une autre fenêtre qui vous permettra de sélectionner les composants que vous souhaitez installer avec TightVNC Server. Si vous n’êtes pas sûr de ce dont vous avez besoin, laissez simplement les options par défaut et cliquez sur « Suivant ».
Vous serez ensuite invité à spécifier un mot de passe pour le serveur VNC. Ce mot de passe sera utilisé pour sécuriser les connexions entrantes vers votre ordinateur via TightVNC Server. Assurez-vous de choisir un mot de passe fort et de le noter quelque part en lieu sûr.
Une fois que vous avez spécifié un mot de passe, cliquez sur « Suivant » pour continuer. Vous verrez ensuite une fenêtre qui vous permettra de sélectionner les options de configuration avancées pour TightVNC Server. Si vous n’êtes pas sûr de ce que vous faites, laissez simplement les options par défaut et cliquez sur « Suivant ».
Vous verrez ensuite une dernière fenêtre qui vous permettra de confirmer vos choix d’installation. Si tout est correct, cliquez sur « Installer » pour lancer le processus d’installation.
Une fois que l’installation est terminée, vous pouvez commencer à utiliser TightVNC Server pour piloter à distance plusieurs sessions graphiques multi-utilisateurs à partir du même PC. Pour cela, il suffit de lancer le logiciel et de se connecter à votre ordinateur via un client VNC.
Il existe plusieurs clients VNC disponibles sur le marché, mais nous recommandons d’utiliser TightVNC Viewer. Ce logiciel est gratuit et facile à utiliser, ce qui en fait un excellent choix pour la plupart des utilisateurs.
Pour utiliser TightVNC Viewer, il suffit de le télécharger depuis le site officiel et de l’installer sur votre ordinateur. Une fois que vous avez installé le logiciel, lancez-le et entrez l’adresse IP ou le nom d’hôte de votre ordinateur dans la zone prévue à cet effet.
Vous serez alors invité à entrer votre mot de passe VNC. Entrez-le et cliquez sur « Connexion ». Vous devriez maintenant être connecté à votre ordinateur via TightVNC Server.
En conclusion, si vous cherchez un moyen pratique et facile de piloter à distance plusieurs sessions graphiques multi-utilisateurs à partir du même PC, TightVNC Server est la solution idéale. Avec ce logiciel, vous pouvez partager votre écran avec d’autres utilisateurs sans avoir à vous soucier de la sécurité ou de la confidentialité de vos données. Alors n’hésitez plus et installez TightVNC Server dès aujourd’hui !
Configuration du serveur pour permettre plusieurs sessions graphiques
Lorsque vous travaillez sur un ordinateur, il peut arriver que vous ayez besoin de partager votre écran avec d’autres utilisateurs. Que ce soit pour une présentation, une formation ou simplement pour travailler en collaboration, la possibilité de contrôler plusieurs sessions graphiques à partir du même PC est très utile. C’est là qu’intervient TightVNC Server.
TightVNC Server est un logiciel open source qui permet de prendre le contrôle d’un ordinateur à distance. Il fonctionne en installant un serveur sur l’ordinateur hôte et un client sur l’ordinateur distant. Une fois connecté, le client peut afficher l’écran de l’ordinateur hôte et y effectuer des actions comme s’il était physiquement présent devant l’ordinateur.
La configuration du serveur TightVNC est relativement simple, mais pour permettre plusieurs sessions graphiques simultanées, quelques étapes supplémentaires sont nécessaires.
Tout d’abord, il est important de noter que cette fonctionnalité n’est pas disponible par défaut dans TightVNC Server. Pour activer la prise en charge multi-utilisateurs, vous devez installer un pilote spécifique appelé WinVNC4.exe.
Pour commencer, téléchargez le fichier zip contenant le pilote WinVNC4.exe depuis le site officiel de TightVNC. Extrayez ensuite les fichiers dans un dossier temporaire.
Ensuite, ouvrez une invite de commande en tant qu’administrateur et naviguez jusqu’au dossier où vous avez extrait les fichiers du pilote WinVNC4.exe. Exécutez ensuite la commande suivante :
Winvnc4.exe -install
Cette commande va installer le pilote WinVNC4.exe sur votre système. Une fois l’installation terminée, vous pouvez fermer l’invite de commande.
Maintenant que le pilote est installé, vous devez configurer TightVNC Server pour utiliser ce pilote au lieu du pilote par défaut. Pour ce faire, ouvrez le fichier de configuration TightVNC Server en utilisant un éditeur de texte comme Notepad.
Recherchez la ligne suivante dans le fichier :
# WinVNC.exe
Remplacez cette ligne par la suivante :
WinVNC4.exe
Enregistrez ensuite les modifications apportées au fichier de configuration et redémarrez TightVNC Server.
Une fois que vous avez redémarré TightVNC Server, vous pouvez maintenant ouvrir plusieurs sessions graphiques simultanées à partir du même PC. Pour cela, il suffit d’ouvrir plusieurs instances du client TightVNC sur des ordinateurs distants différents et de se connecter à l’adresse IP de l’ordinateur hôte.
Chaque instance du client TightVNC affichera une session graphique différente sur l’écran distant. Vous pouvez ainsi travailler avec plusieurs utilisateurs en même temps sans avoir besoin d’un ordinateur supplémentaire pour chaque utilisateur.
En conclusion, la possibilité de contrôler plusieurs sessions graphiques à partir du même PC est très utile dans diverses situations professionnelles. Grâce à TightVNC Server et au pilote WinVNC4.exe, cette fonctionnalité est facilement accessible et simple à mettre en place. N’hésitez pas à essayer cette solution si vous avez besoin de partager votre écran avec plusieurs utilisateurs simultanément.
Connexion à distance à l’aide de TightVNC Viewer
Avez-vous déjà eu besoin de contrôler à distance plusieurs sessions graphiques multi-utilisateurs à partir du même PC ? Si oui, vous avez probablement rencontré des difficultés pour le faire. Heureusement, il existe une solution simple et efficace : TightVNC Server.
TightVNC Server est un logiciel open-source qui permet de contrôler à distance un ordinateur via Internet ou un réseau local. Il fonctionne sur toutes les plateformes courantes telles que Windows, Linux et Mac OS X.
Pour commencer, vous devez installer TightVNC Server sur l’ordinateur que vous souhaitez contrôler à distance. Vous pouvez télécharger la dernière version du logiciel depuis le site officiel de TightVNC.
Une fois que vous avez installé TightVNC Server, vous devez configurer les paramètres de sécurité pour protéger votre ordinateur contre les accès non autorisés. Vous pouvez définir un mot de passe pour l’accès à distance et spécifier les adresses IP autorisées.
Maintenant que votre ordinateur est prêt à être contrôlé à distance, vous devez installer TightVNC Viewer sur l’ordinateur que vous utilisez pour la connexion à distance. Vous pouvez également télécharger la dernière version du logiciel depuis le site officiel de TightVNC.
Une fois que vous avez installé TightVNC Viewer, lancez-le et entrez l’adresse IP de l’ordinateur que vous souhaitez contrôler à distance. Si tout se passe bien, une fenêtre s’affichera avec le bureau distant.
Vous pouvez maintenant utiliser votre souris et votre clavier pour contrôler l’ordinateur distant comme si vous étiez assis devant lui. Vous pouvez ouvrir des applications, naviguer sur Internet et effectuer toutes les tâches que vous pouvez faire normalement sur l’ordinateur distant.
Si vous avez besoin de contrôler plusieurs sessions graphiques multi-utilisateurs à partir du même PC, TightVNC Server est la solution idéale. Vous pouvez créer plusieurs comptes d’utilisateurs sur l’ordinateur distant et chaque utilisateur peut se connecter à son propre bureau à distance en utilisant TightVNC Viewer.
Pour ce faire, vous devez installer TightVNC Server en mode service. Cela permet à plusieurs utilisateurs de se connecter simultanément au même ordinateur via des sessions graphiques distinctes.
Une fois que vous avez installé TightVNC Server en mode service, chaque utilisateur peut se connecter à son propre bureau distant en utilisant une adresse IP différente. Par exemple, si vous avez trois utilisateurs, vous pouvez leur attribuer les adresses IP 192.168.1.101, 192.168.1.102 et 192.168.1.103.
Chaque utilisateur peut ensuite utiliser TightVNC Viewer pour se connecter à son propre bureau distant en entrant l’adresse IP qui lui a été attribuée.
En conclusion, TightVNC Server est un outil puissant et flexible pour la connexion à distance à plusieurs sessions graphiques multi-utilisateurs à partir du même PC. Il est facile à installer et à configurer et offre une sécurité renforcée pour protéger votre ordinateur contre les accès non autorisés.
Que ce soit pour le travail ou les loisirs, TightVNC Server est un outil indispensable pour ceux qui ont besoin de contrôler leur ordinateur depuis n’importe où dans le monde avec une grande facilité et flexibilité !
Création de plusieurs comptes utilisateurs sur le PC
Vous êtes nombreux à avoir besoin de piloter à distance plusieurs sessions graphiques multi-utilisateurs à partir du même PC. Cela peut être utile pour des entreprises qui ont besoin de partager un ordinateur entre plusieurs employés, ou pour les familles qui souhaitent utiliser le même ordinateur sans se mélanger les uns aux autres. Dans cet article, nous allons vous montrer comment créer plusieurs comptes utilisateurs sur votre PC et comment utiliser TightVNC Server pour accéder à ces comptes à distance.
La première étape consiste à créer plusieurs comptes utilisateurs sur votre PC. Pour ce faire, cliquez sur le bouton Démarrer de Windows et sélectionnez Paramètres > Comptes > Famille et autres utilisateurs. Cliquez ensuite sur Ajouter un utilisateur ou Ajouter un membre de la famille, selon vos besoins.
Dans la fenêtre suivante, vous pouvez choisir si l’utilisateur doit disposer d’un compte Microsoft ou d’un compte local. Si vous optez pour un compte Microsoft, l’utilisateur devra se connecter avec son adresse e-mail et son mot de passe Microsoft. Si vous choisissez un compte local, l’utilisateur devra créer un nom d’utilisateur et un mot de passe pour se connecter.
Une fois que vous avez créé tous les comptes utilisateurs dont vous avez besoin, il est temps d’installer TightVNC Server. TightVNC est une application gratuite qui permet de contrôler à distance un ordinateur en affichant l’écran du PC distant sur votre propre écran.
Pour installer TightVNC Server, rendez-vous sur le site officiel de TightVNC (https://www.tightvnc.com/) et téléchargez la version correspondant à votre système d’exploitation (Windows). Une fois le téléchargement terminé, exécutez le fichier d’installation et suivez les instructions à l’écran.
Lorsque l’installation est terminée, vous pouvez configurer TightVNC Server en ouvrant le programme depuis le menu Démarrer de Windows. Dans la fenêtre de configuration, vous devez définir un mot de passe pour accéder à distance à votre PC. Ce mot de passe doit être fort et sécurisé pour éviter toute intrusion non autorisée.
Une fois que vous avez configuré TightVNC Server, vous pouvez commencer à utiliser l’application pour accéder à distance aux différents comptes utilisateurs sur votre PC. Pour ce faire, il vous suffit d’ouvrir TightVNC Viewer sur un autre ordinateur (ou sur le même ordinateur si vous utilisez plusieurs écrans) et de saisir l’adresse IP du PC distant suivi du numéro de port VNC (par défaut : 5900).
Une fois connecté, vous verrez apparaître l’écran du PC distant sur votre propre écran. Vous pouvez alors utiliser toutes les fonctionnalités du PC distant comme si vous étiez assis devant lui. Si plusieurs comptes utilisateurs sont créés sur le PC distant, il suffit de se déconnecter d’un compte utilisateur pour se connecter à un autre compte utilisateur.
En conclusion, piloter à distance plusieurs sessions graphiques multi-utilisateurs à partir du même PC peut être très utile dans certaines situations professionnelles ou familiales. En suivant les étapes décrites dans cet article, vous pouvez créer facilement plusieurs comptes utilisateurs sur votre PC et utiliser TightVNC Server pour accéder à ces comptes à distance. N’hésitez pas à expérimenter avec cette solution pour trouver la configuration qui convient le mieux à vos besoins.
Attribution des autorisations d’accès aux différents utilisateurs
Avez-vous déjà eu besoin de contrôler plusieurs sessions graphiques à partir d’un seul ordinateur? Si oui, TightVNC Server est la solution idéale pour vous. Avec cette application, vous pouvez accéder à distance à plusieurs sessions graphiques multi-utilisateurs à partir du même PC.
Cependant, avant de commencer à utiliser TightVNC Server, il est important de comprendre comment attribuer des autorisations d’accès aux différents utilisateurs. Cela garantira que chaque utilisateur ait un accès approprié et sécurisé aux sessions graphiques.
La première étape consiste à créer des comptes utilisateur pour chaque personne qui aura accès au système. Cela peut être fait en allant dans le Panneau de configuration et en sélectionnant « Comptes d’utilisateurs ». À partir de là, vous pouvez ajouter un nouveau compte utilisateur avec un nom d’utilisateur et un mot de passe.
Une fois que les comptes utilisateur ont été créés, vous devez attribuer des autorisations d’accès spécifiques à chaque compte. Cela peut être fait en modifiant les paramètres de sécurité dans le menu Propriétés du Bureau distant.
Dans ce menu, vous pouvez définir des autorisations pour les utilisateurs individuels ou pour des groupes entiers. Vous pouvez également spécifier si les utilisateurs sont autorisés à se connecter via une connexion distante ou s’ils doivent être physiquement présents sur l’ordinateur.
Il est important de noter que lorsque vous attribuez des autorisations d’accès aux différents utilisateurs, vous devez tenir compte du niveau de sécurité requis pour votre système. Par exemple, si votre ordinateur contient des informations sensibles ou confidentielles, il est préférable de limiter l’accès aux utilisateurs qui ont besoin de ces informations.
En outre, vous pouvez également utiliser des logiciels tiers pour renforcer la sécurité de votre système. Par exemple, vous pouvez utiliser un pare-feu pour bloquer les connexions non autorisées ou un logiciel antivirus pour détecter et supprimer les virus et autres programmes malveillants.
Enfin, il est important de noter que l’attribution des autorisations d’accès aux différents utilisateurs est une tâche continue. Vous devrez régulièrement réévaluer les besoins d’accès des utilisateurs et ajuster leurs autorisations en conséquence.
En conclusion, TightVNC Server est un excellent outil pour contrôler plusieurs sessions graphiques multi-utilisateurs à partir du même PC. Cependant, il est important de comprendre comment attribuer des autorisations d’accès aux différents utilisateurs afin de garantir un accès approprié et sécurisé aux sessions graphiques. En suivant les étapes décrites ci-dessus et en prenant en compte le niveau de sécurité requis pour votre système, vous pouvez créer un environnement informatique sûr et efficace pour tous vos utilisateurs.
Utilisation de TightVNC Server pour des présentations ou des formations en ligne
Avez-vous déjà eu besoin de faire une présentation ou une formation en ligne et vous êtes retrouvé avec des difficultés pour piloter plusieurs sessions graphiques multi-utilisateurs à partir du même PC ? Si oui, TightVNC Server est la solution idéale pour vous.
TightVNC Server est un logiciel gratuit et open-source qui permet de contrôler à distance un ordinateur en utilisant le protocole VNC (Virtual Network Computing). Avec TightVNC Server, vous pouvez facilement partager votre écran avec d’autres utilisateurs et leur donner la possibilité de contrôler votre ordinateur à distance.
L’un des avantages les plus intéressants de TightVNC Server est sa capacité à gérer plusieurs sessions graphiques multi-utilisateurs à partir du même PC. Cela signifie que vous pouvez facilement organiser des présentations ou des formations en ligne avec plusieurs participants qui peuvent interagir simultanément sur votre ordinateur.
Pour utiliser TightVNC Server, vous devez tout d’abord installer le logiciel sur votre ordinateur. Vous pouvez télécharger la dernière version de TightVNC Server gratuitement sur le site officiel du projet. Une fois installé, il suffit de configurer quelques paramètres pour commencer à l’utiliser.
La première étape consiste à définir un mot de passe pour sécuriser l’accès à votre ordinateur. Cela empêchera les utilisateurs non autorisés d’accéder à votre système sans autorisation. Ensuite, vous devez activer la fonctionnalité multi-utilisateur dans les paramètres de configuration de TightVNC Server.
Une fois que tout est configuré correctement, vous pouvez inviter vos participants à se connecter à votre ordinateur en utilisant leur propre client VNC. Il existe de nombreux clients VNC disponibles, tels que TightVNC Viewer, RealVNC Viewer ou UltraVNC Viewer. Vous pouvez recommander à vos participants d’utiliser le même client que vous pour une meilleure compatibilité.
Lorsque les participants se connectent à votre ordinateur, ils peuvent voir votre écran et interagir avec lui comme s’ils étaient assis devant votre ordinateur. Ils peuvent utiliser leur propre clavier et souris pour contrôler l’ordinateur à distance. Si plusieurs utilisateurs sont connectés en même temps, chacun peut avoir sa propre session graphique indépendante.
TightVNC Server est également très utile pour les présentations en ligne car il permet de partager facilement des fichiers entre l’ordinateur hôte et les participants. Vous pouvez simplement faire glisser un fichier sur la fenêtre du client VNC pour le transférer instantanément aux autres utilisateurs.
Enfin, TightVNC Server offre également une fonctionnalité de chat intégrée qui permet aux utilisateurs de communiquer entre eux pendant la présentation ou la formation en ligne. Cela peut être très pratique pour poser des questions ou clarifier des points spécifiques.
En conclusion, TightVNC Server est un outil extrêmement utile pour ceux qui ont besoin de piloter plusieurs sessions graphiques multi-utilisateurs à partir du même PC lors de présentations ou de formations en ligne. Il est facile à installer et à configurer, et offre une grande flexibilité et des fonctionnalités pratiques telles que le partage de fichiers et le chat intégré. Alors n’hésitez plus et essayez TightVNC Server dès maintenant !
Sécurisation du serveur avec des mots de passe forts et des pare-feux
Lorsque vous utilisez un serveur TightVNC pour piloter à distance plusieurs sessions graphiques multi-utilisateurs à partir du même PC, il est important de prendre des mesures de sécurité pour protéger votre système contre les intrusions malveillantes. Dans cet article, nous allons examiner quelques-unes des meilleures pratiques en matière de sécurité que vous pouvez mettre en place pour sécuriser votre serveur TightVNC.
La première étape consiste à utiliser des mots de passe forts pour vos connexions TightVNC. Les mots de passe faibles sont l’une des principales causes d’intrusion dans les systèmes informatiques, car ils sont faciles à deviner ou à craquer avec des outils automatisés. Pour éviter cela, utilisez un mot de passe fort qui comprend une combinaison de lettres majuscules et minuscules, de chiffres et de caractères spéciaux. Évitez également d’utiliser des mots courants ou des informations personnelles telles que votre nom ou votre date de naissance.
En plus d’utiliser des mots de passe forts, vous devez également configurer un pare-feu sur votre serveur TightVNC. Un pare-feu est un logiciel qui surveille le trafic réseau entrant et sortant et bloque tout trafic suspect ou non autorisé. Vous pouvez utiliser le pare-feu intégré à votre système d’exploitation ou installer un pare-feu tiers pour une protection supplémentaire.
Lorsque vous configurez votre pare-feu, assurez-vous d’autoriser uniquement les connexions entrantes et sortantes nécessaires pour le fonctionnement du serveur TightVNC. Par exemple, si vous n’avez pas besoin d’accéder au serveur depuis Internet, bloquez toutes les connexions entrantes provenant d’Internet. De même, si vous n’avez pas besoin de partager des fichiers sur le réseau local, bloquez toutes les connexions sortantes vers d’autres ordinateurs du réseau.
Une autre mesure de sécurité importante consiste à limiter l’accès au serveur TightVNC uniquement aux utilisateurs autorisés. Vous pouvez le faire en créant des comptes utilisateur distincts pour chaque personne qui doit accéder au serveur et en leur attribuant des autorisations spécifiques. Par exemple, vous pouvez créer un compte utilisateur pour un administrateur système qui a accès à toutes les fonctionnalités du serveur et un autre compte utilisateur pour un utilisateur standard qui ne peut accéder qu’à certaines applications ou fichiers.
Enfin, assurez-vous de mettre à jour régulièrement votre serveur TightVNC avec les dernières mises à jour de sécurité et correctifs logiciels. Les vulnérabilités de sécurité sont découvertes régulièrement dans tous les logiciels informatiques, y compris TightVNC. En installant les mises à jour dès qu’elles sont disponibles, vous réduisez considérablement le risque d’intrusion dans votre système.
En conclusion, la sécurisation de votre serveur TightVNC est essentielle pour protéger vos données et empêcher toute intrusion malveillante. En utilisant des mots de passe forts, des pare-feux et en limitant l’accès aux utilisateurs autorisés, vous pouvez minimiser les risques tout en profitant pleinement des avantages offerts par ce type de serveur. N’oubliez pas également de mettre à jour régulièrement votre système avec les dernières mises à jour logicielles pour une protection maximale contre les menaces de sécurité.
Dépannage des problèmes courants liés à l’utilisation de TightVNC Server
TightVNC Server est un outil pratique pour piloter à distance plusieurs sessions graphiques multi-utilisateurs à partir du même PC. Cependant, comme tout logiciel, il peut rencontrer des problèmes courants lors de son utilisation. Dans cet article, nous allons passer en revue les problèmes les plus fréquents rencontrés par les utilisateurs de TightVNC Server et comment les résoudre.
Le premier problème que vous pouvez rencontrer est la connexion au serveur. Si vous ne pouvez pas vous connecter au serveur, vérifiez d’abord si le serveur est en cours d’exécution sur l’ordinateur distant. Vous pouvez également vérifier si le pare-feu de votre ordinateur autorise TightVNC Server à communiquer avec l’ordinateur distant.
Si vous rencontrez des problèmes de connexion après avoir vérifié ces éléments, assurez-vous que vous utilisez la bonne adresse IP ou le bon nom d’hôte pour vous connecter au serveur. Vous pouvez également essayer de redémarrer le service TightVNC Server sur l’ordinateur distant pour voir si cela résout le problème.
Un autre problème courant est lié aux performances du réseau. Si votre connexion est lente ou instable, cela peut affecter la qualité de l’affichage et rendre difficile l’utilisation de TightVNC Server. Pour améliorer les performances du réseau, essayez d’utiliser une connexion filaire plutôt qu’une connexion sans fil et assurez-vous que votre routeur prend en charge la qualité de service (QoS).
Si vous rencontrez des problèmes avec la qualité de l’affichage, essayez d’ajuster les paramètres d’affichage dans TightVNC Viewer. Vous pouvez réduire la qualité de l’image ou augmenter la compression pour améliorer les performances. Vous pouvez également essayer d’augmenter la taille du tampon vidéo pour améliorer la fluidité de l’affichage.
Un autre problème courant est lié à l’authentification. Si vous ne pouvez pas vous connecter au serveur en utilisant votre nom d’utilisateur et votre mot de passe, assurez-vous que vous avez entré les bonnes informations. Vous pouvez également vérifier si le compte utilisateur que vous utilisez a les autorisations nécessaires pour se connecter au serveur.
Si vous rencontrez des problèmes avec l’authentification après avoir vérifié ces éléments, essayez de réinitialiser le mot de passe du compte utilisateur que vous utilisez pour vous connecter au serveur. Vous pouvez également essayer de créer un nouveau compte utilisateur avec les autorisations appropriées pour voir si cela résout le problème.
Enfin, si TightVNC Server ne fonctionne pas du tout, assurez-vous que le service est en cours d’exécution sur l’ordinateur distant. Vous pouvez également vérifier si tous les fichiers nécessaires sont présents sur l’ordinateur distant et s’ils sont dans le bon emplacement.
Si vous rencontrez des problèmes avec TightVNC Server, il est important de prendre le temps de déterminer la cause sous-jacente du problème avant de tenter une solution. En suivant ces étapes simples, vous devriez être en mesure de résoudre la plupart des problèmes courants rencontrés lors de l’utilisation de TightVNC Server et profiter pleinement des avantages qu’il offre en matière d’accès à distance aux sessions graphiques multi-utilisateurs à partir du même PC.
Questions et réponses
1. Qu’est-ce que TightVNC Server ?
TightVNC Server est un logiciel qui permet de contrôler à distance plusieurs sessions graphiques multi-utilisateurs à partir du même PC.
2. Comment fonctionne TightVNC Server ?
TightVNC Server utilise le protocole VNC (Virtual Network Computing) pour permettre la connexion et le contrôle à distance des sessions graphiques.
3. Quels sont les avantages de l’utilisation de TightVNC Server ?
Les avantages de l’utilisation de TightVNC Server sont la possibilité de contrôler plusieurs sessions graphiques simultanément, d’avoir une vue en temps réel sur les activités des utilisateurs distants et d’effectuer des tâches administratives à distance.
4. Comment installer TightVNC Server ?
Pour installer TightVNC Server, il faut télécharger le fichier d’installation depuis le site officiel, puis suivre les instructions d’installation fournies.
5. Est-ce que TightVNC Server est gratuit ?
Oui, TightVNC Server est un logiciel gratuit et open source.
6. Peut-on utiliser TightVNC Server sur différents systèmes d’exploitation ?
Oui, TightVNC Server est compatible avec Windows, Linux et macOS.
7. Comment se connecter à une session distante avec TightVNC Viewer ?
Pour se connecter à une session distante avec TightVNC Viewer, il faut entrer l’adresse IP ou le nom d’hôte du PC distant dans la barre d’adresse de l’application, puis entrer les identifiants de connexion appropriés.
8. Y a-t-il des alternatives à TightVNC Server pour piloter à distance plusieurs sessions graphiques multi-utilisateurs ?
Oui, il existe plusieurs alternatives telles que Real VNC, Ultra VNC ou encore TeamViewer.
Conclusion
Le pilote TightVNC Server permet de piloter à distance plusieurs sessions graphiques multi-utilisateurs à partir du même PC. Cela offre une grande flexibilité pour les utilisateurs qui ont besoin d’accéder à leur ordinateur depuis différents endroits ou qui partagent leur ordinateur avec d’autres personnes. En conclusion, TightVNC Server est un outil pratique et efficace pour la gestion des sessions graphiques multi-utilisateurs à distance.