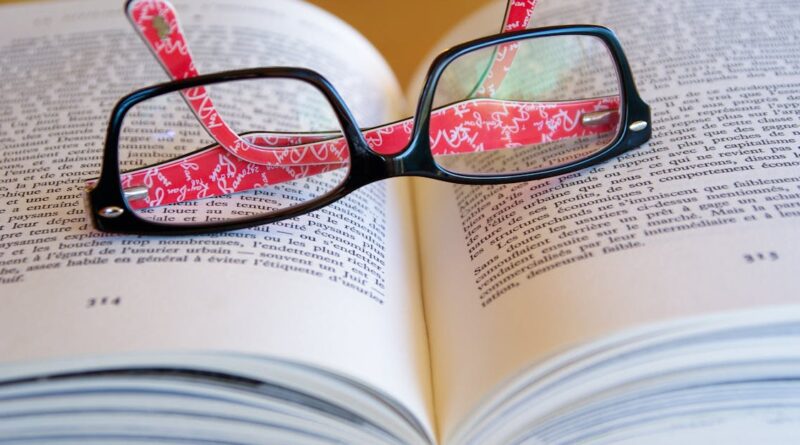Comment numéroté les pages d’un document Word
La pagination d’un document Word est une étape clé pour assurer un bon suivi des pages, surtout dans un contexte professionnel ou scolaire. La maîtrise de cette fonctionnalité est d’autant plus importante en 2025, où la présentation d’un travail peut faire la différence. Que vous utilisiez Microsoft Word, OpenOffice, LibreOffice ou d’autres outils tels qu’Adobe ou Google Docs, la numérotation des pages est essentielle pour une lecture fluide. Dans cet article, découvrez comment numéroté efficacement vos pages avec des astuces pratiques.
Comprendre la numérotation des pages dans Word
Pour commencer, il est crucial de comprendre les différentes méthodes de mise en page de numéros de page. Vous pouvez choisir la position, le format et même la section où la numérotation débute. Voici un aperçu des options disponibles :
- Ajouter des numéros dans l’en-tête ou le pied de page.
- Choisir entre un format numérique simple ou inclure le total des pages, par exemple « Page X sur Y ».
- Débuter la numérotation à partir d’une page spécifique, comme la page 3 dans le cas d’une page de garde et d’une table des matières.
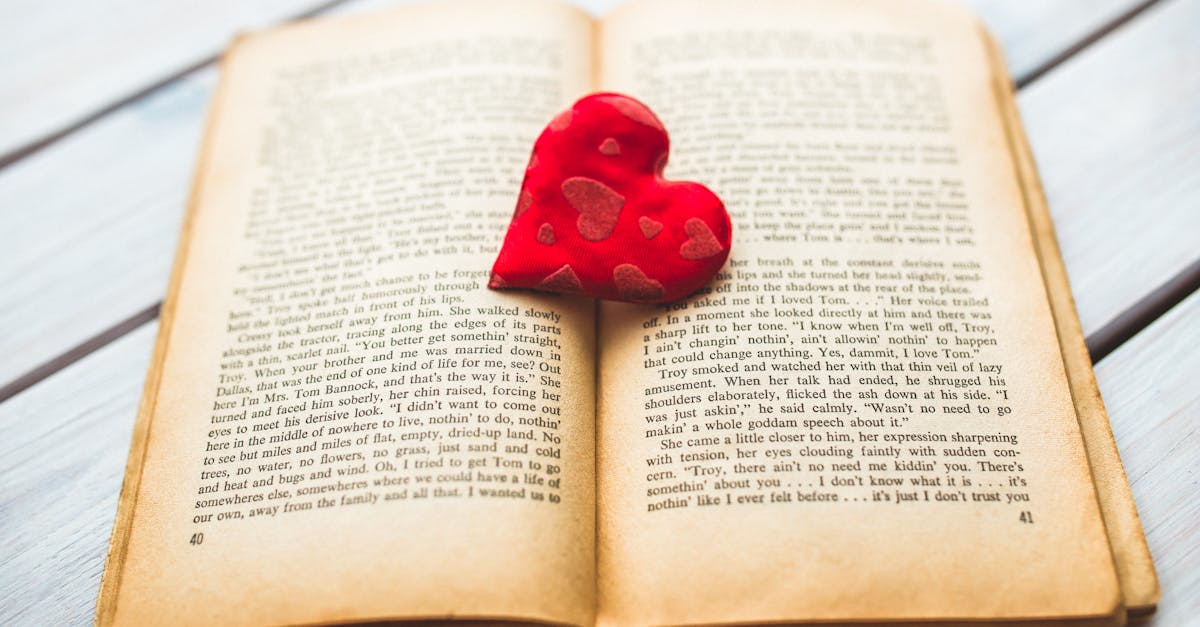
Ajoutez des numéros à partir de l’onglet Insertion
La méthode la plus directe pour insérer des numéros de page dans Word est d’utiliser l’onglet Insérer. Suivez ces étapes simples :
- Accédez à l’onglet « Insertion » dans le menu supérieur.
- Cliquez sur « Numéro de page ».
- Choisissez le format de numéro souhaité dans la galerie qui apparaît.
- Pour inclure le nombre total de pages, activez l’option dédiée.
Personnaliser la numérotation des pages dans Word
Pour un document plus complexe, vous aurez probablement besoin de personnaliser vos options. Par exemple, vous pouvez souhaiter qu’une première page reste sans numéro. Cela se fait facilement en modifiant l’en-tête ou le pied de page :
- Accédez à « Insérer » puis « En-tête ou Pied de page ».
- Sélectionnez « Première page différente » pour omettre le numéro de cette page.
| Étapes | Action |
|---|---|
| 1 | Accéder à Insertion > En-tête ou Pied de page > Modifier |
| 2 | Cochez « Première page différente » |
| 3 | Supprimer le numéro de page dans l’en-tête |
Démarrer la numérotation à partir d’une page spécifique
Si votre document contient une page de garde ou une table des matières et que vous souhaitez que la numérotation commence à partir de la première page de contenu, suivez ces instructions :
- Allez dans l’onglet « Insertion » puis cliquez sur « Numéro de page ».
- Sélectionnez « Format des numéros de page ».
- Changez « Démarrer à » en 0 pour que la numérotation commence par 1 sur la page souhaitée.
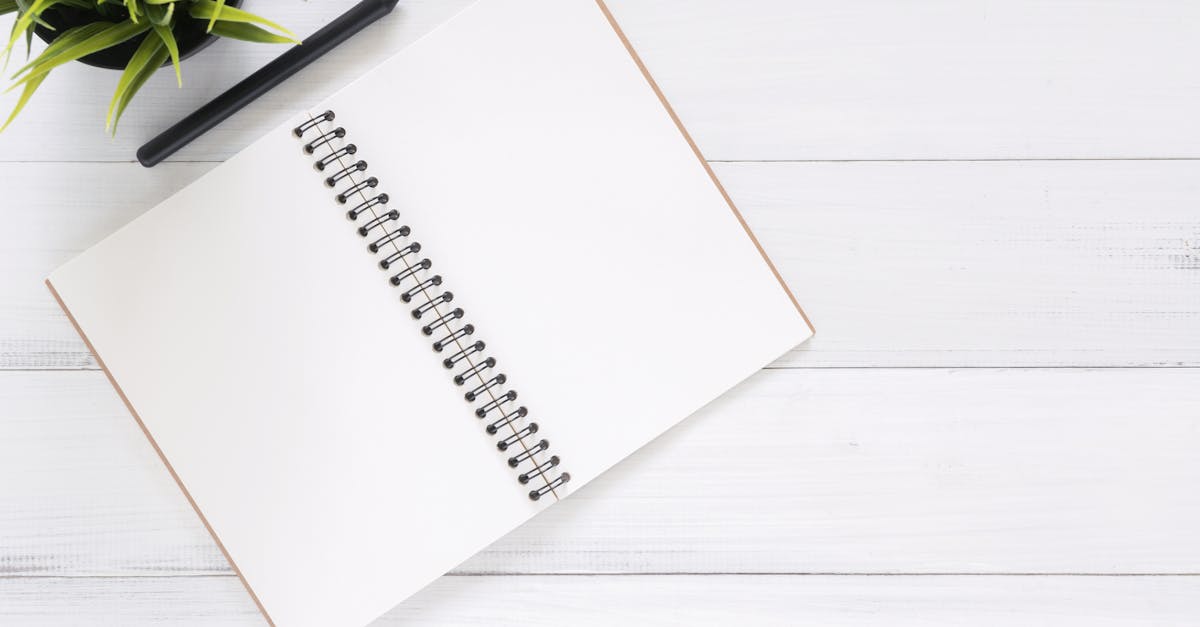
Solutions alternatives aux numéros de page dans d’autres logiciels
Bien que Microsoft Word soit l’outil le plus utilisé, d’autres programmes comme LibreOffice, WPS Office, et même Google Docs offrent également des fonctionnalités de pagination intéressantes. Voici comment ces outils se comparent :
| Application | Fonctionnalités de numérotation |
|---|---|
| Microsoft Word | Options complètes avec personnalisation avancée |
| Google Docs | Simple, mais moins de personnalisation |
| LibreOffice | Fonctionnalités similaires à Word |
| WPS Office | Interface intuitive avec des options claires |
Utiliser les numéros de page dans Adobe et autres logiciels
Les logiciels comme Adobe Acrobat permettent également d’ajouter des numéros de page, bien que le processus diffère légèrement. Il peut être utile de consulter des guides spécifiques pour chaque logiciel afin de maximiser leurs capacités.
Pour plus de détails, référez-vous aux ressources spécialisées telles que ce guide sur Microsoft ou cet article sur JustGeek qui propose des étapes détaillées.
La maîtrise de la numérotation des pages est primordiale pour tout utilisateur souhaitant donner une certaine organisation à leur document. Soyez donc proactif dans l’exploitation de ces fonctionnalités, que vous utilisiez Microsoft, OpenOffice ou tout autre outil de traitement de texte. Que vous soyez étudiant, professionnel ou tout simplement utilisateur occasionnel, cette compétence vous servira à coup sûr.