Télécharger VMware Player facilement
Les utilisateurs de PC se réjouissent de constater qu’il est désormais possible de tester des systèmes d’exploitation sans débourser une fortune. Auparavant proposé à environ 230 euros, le logiciel VMware Workstation Pro est désormais accessible gratuitement pour un usage personnel. Cet hyperviseur de type 2, disponible sur le site de Broadcom, permet de créer facilement des machines virtuelles, que ce soit pour explorer Linux ou différentes versions de Windows.
Téléchargement de VMware Workstation Pro : Étapes à suivre
Pour commencer, il est nécessaire de se créer un compte sur le portail d’assistance de Broadcom. Voici les étapes à suivre :
- Visitez la page d’inscription de Broadcom et cliquez sur « Register ».
- Entrez votre adresse e-mail et complétez le captcha.
- Vérifiez votre boîte e-mail pour un message contenant le code de confirmation.
- Saisissez ce code sur le site et finalisez votre inscription en fournissant votre nom, pays de résidence et mot de passe.
Bien que le site vous invite à compléter votre profil utilisateur dans la section « Build Your Profile », cela est facultatif pour télécharger et utiliser VMware Workstation Pro à des fins privées. Le Side ID n’est requis que pour les utilisateurs ayant un contrat commercial.
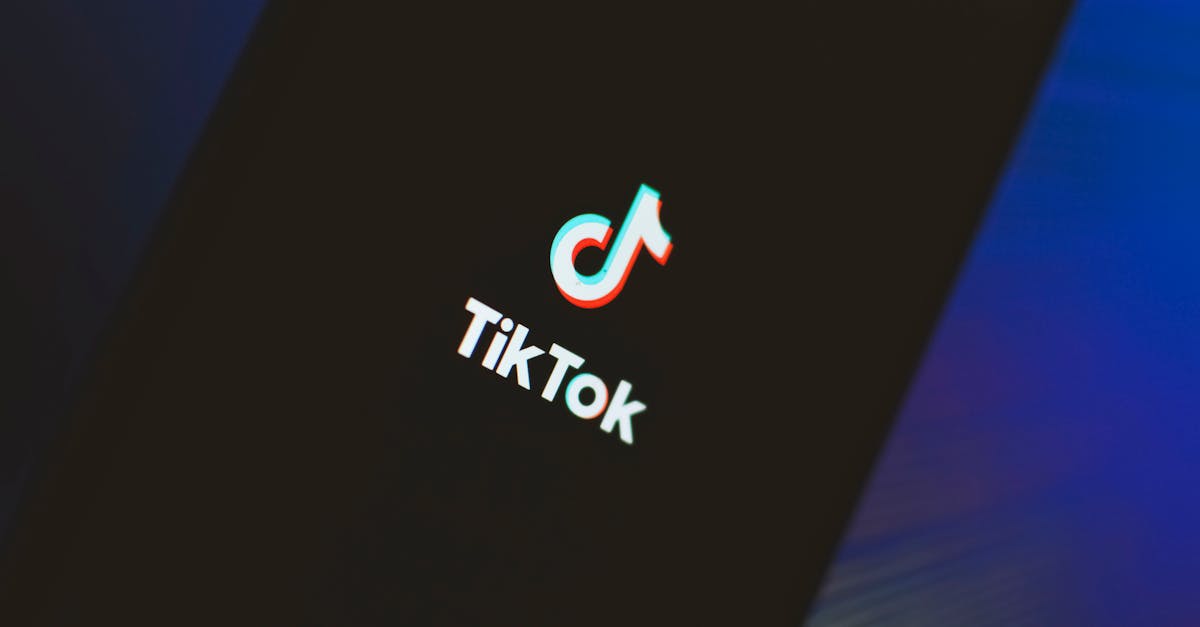
Accéder à la zone de téléchargement
Après l’inscription, vous devrez peut-être vous reconnecter au site avant d’accéder au téléchargement. Une fois dans la section de téléchargement, sélectionnez « VMware Workstation Pro 17.0 for Personal Use (Windows) » (ou Linux selon votre choix) et cliquez sur le lien vers la dernière version disponible – actuellement la version est 17.5.2.
Le téléchargement d’un fichier tel que VMware-workstation-full-17.5.2-23775571.exe devrait débuter. Pour les nouveaux comptes, des vérifications supplémentaires pourraient être requises pour confirmer vos informations et accepter les conditions d’utilisation. Si vous rencontrez le message « Screening required », c’est souvent une vérification en attente par Broadcom. Dans ce cas, essayez de rafraîchir la page ou reconnectez-vous plus tard.
Installation de VMware Workstation Pro
L’installation de VMware Workstation Pro est très intuitive. Voici les étapes à suivre :
- Exécutez le fichier EXE téléchargé et cliquez sur « Next » jusqu’à l’acceptation du contrat de licence.
- Cochez « Install Windows Hypervisor Platform (WHP) » pour garantir une installation optimale.
- La méthode d’installation par défaut permet de conserver le dossier suggéré. Le pilote de clavier optionnel peut être ignoré.
Pour les réglages de l’expérience utilisateur, sachez qu’il est possible de décocher les options liées à la transmission de données au fournisseur. Lorsque vous atteignez l’étape finale, cliquez sur « Install » puis « Finish ».
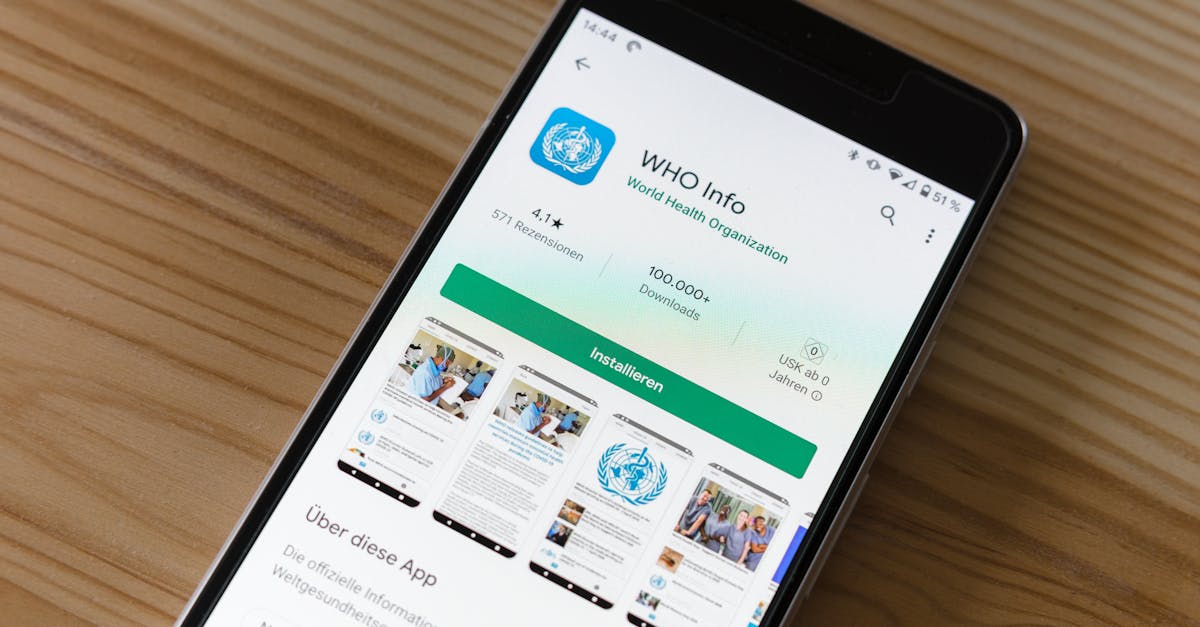
Création de machines virtuelles
Une fois l’installation terminée, VMware Workstation Pro vous permettra de créer facilement des machines virtuelles. Suivez ces étapes :
- Lancez Workstation Pro et sélectionnez « Use VMware Workstation 17 for Personal Use ».
- Créez une nouvelle machine virtuelle en cliquant sur « Create a New Virtual Machine ».
- Choisissez « Typical (recommended) » et spécifiez le fichier ISO du système d’exploitation à installer.
Vous pouvez également personnaliser les paramètres de votre machine virtuelle, y compris la quantité de mémoire RAM ou l’allocation d’espace disque. Il est généralement recommandé d’allouer jusqu’à la moitié de votre RAM disponible.
Avantages de VMware Workstation Pro par rapport à d’autres outils
| Caractéristiques | VMware Workstation Pro | VirtualBox |
|---|---|---|
| Couts | Gratuit pour usage personnel | Gratuit |
| Gestion des instantanés | Avancée avec options d’interlacement | Limitée |
| Support matériel | Excellente compatibilité avec de nombreux systèmes | Compatible mais parfois limitée |
| Facilité d’utilisation | Interface intuitive | Interface moins moderne |
Recommandations pour un usage optimal
Pour tirer pleinement parti de VMware Workstation Pro, envisagez d’installer les outils VMware dans votre machine virtuelle. Ces outils améliorent la compatibilité et la performance. De plus, la fonction de clonage permet de dupliquer facilement vos configurations virtuelles, ce qui est parfait pour tester des scénarios variés.
- Utilisez la sauvegarde instantanée pour capturer des états de votre machine virtuelle.
- Configurez des dossiers partagés entre votre hôte et vos machines virtuelles pour un échange de fichiers simplifié.
- Profitez des divers outils et extensions fournis pour améliorer l’interaction utilisateur.
Pour davantage d’astuces sur la configuration et l’utilisation de VMware Workstation Pro, n’hésitez pas à consulter cet article qui aborde des configurations avancées.
