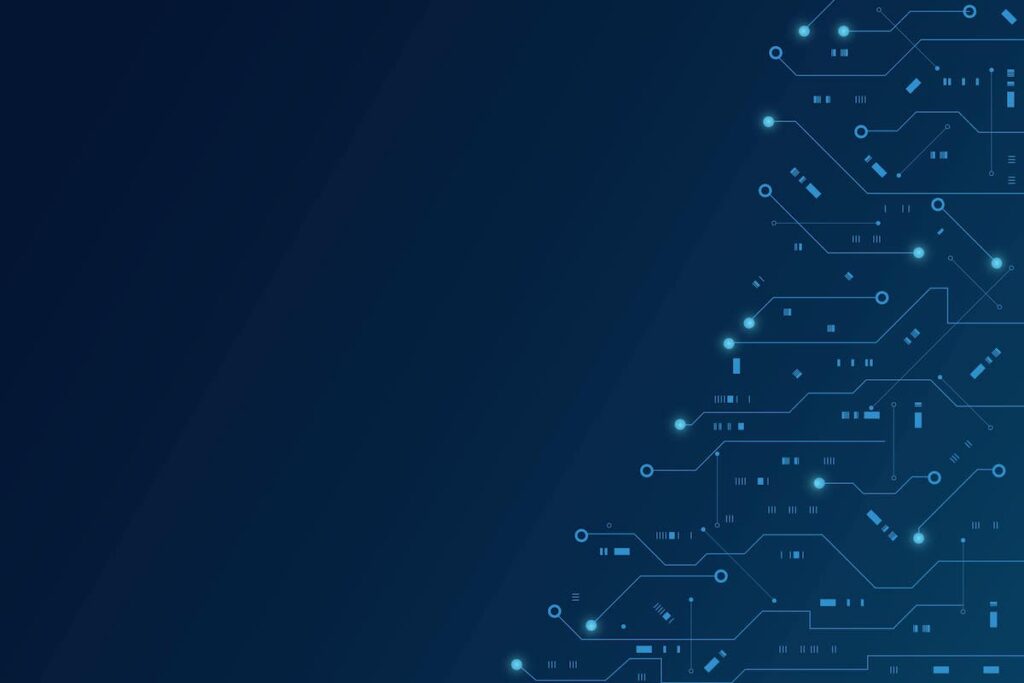L’envoi d’e-mails avec des pièces jointes est une tâche courante pour de nombreux utilisateurs de Linux. Heureusement, il existe plusieurs façons de le faire en ligne de commande, ce qui peut être utile pour automatiser l’envoi d’e-mails ou pour envoyer des e-mails à partir d’un script. Dans cet article, nous allons explorer différentes méthodes pour envoyer des e-mails avec des pièces jointes en ligne de commande sous Linux.
Comment envoyer un email avec une pièce jointe en ligne de commande sous Linux en utilisant la commande mail ?
Envoyer des emails avec pièce jointe en ligne de commande sous Linux peut sembler intimidant pour les débutants, mais c’est en fait une tâche assez simple. La commande mail est l’outil le plus couramment utilisé pour envoyer des emails à partir de la ligne de commande sous Linux. Dans cet article, nous allons explorer comment utiliser cette commande pour envoyer un email avec une pièce jointe.
Avant de commencer, il est important de noter que la commande mail doit être installée sur votre système Linux. Si vous ne l’avez pas déjà installée, vous pouvez le faire en utilisant la commande suivante :
sudo apt-get install mailutils
Une fois que vous avez installé la commande mail, vous pouvez commencer à envoyer des emails avec pièce jointe en suivant les étapes ci-dessous :
1. Ouvrez un terminal et tapez « mail » suivi de l’adresse email du destinataire.
2. Appuyez sur Entrée et tapez le sujet de votre email.
3. Appuyez sur Entrée et commencez à taper le corps de votre email.
4. Pour ajouter une pièce jointe, appuyez sur Ctrl + D pour terminer le corps du message.
5. Tapez « a » (pour ajouter) suivi du chemin d’accès complet du fichier que vous souhaitez joindre.
6. Appuyez sur Entrée et tapez « . » (un point) pour terminer l’ajout de la pièce jointe.
7. Enfin, appuyez sur Ctrl + D pour envoyer l’email.
Il est important de noter que si vous voulez envoyer plusieurs fichiers joints dans un seul email, vous pouvez simplement répéter les étapes 5-6 autant de fois que nécessaire.
En utilisant la commande mail, vous pouvez également personnaliser l’expéditeur de l’email en utilisant l’option -r suivie de l’adresse email de l’expéditeur. Par exemple :
mail -r [email protected] [email protected]
De plus, vous pouvez également spécifier un fichier texte pour le corps du message en utilisant la commande suivante :
mail -s « Sujet » [email protected] < fichier.txt
Dans cet exemple, le contenu du fichier texte « fichier.txt » sera ajouté comme corps du message.
En conclusion, envoyer des emails avec pièce jointe en ligne de commande sous Linux est une tâche simple et facile à réaliser avec la commande mail. En suivant les étapes ci-dessus, vous pouvez rapidement et facilement envoyer des emails avec pièce jointe depuis votre terminal Linux. N’hésitez pas à explorer les différentes options disponibles pour personnaliser vos emails et rendre cette tâche encore plus efficace.
Comment envoyer un email avec une pièce jointe en ligne de commande sous Linux en utilisant la commande mutt ?
L’envoi d’e-mails avec des pièces jointes est une tâche courante pour la plupart des utilisateurs de Linux. Cependant, tout le monde ne sait pas comment envoyer un e-mail avec une pièce jointe en ligne de commande sous Linux. Dans cet article, nous allons vous montrer comment utiliser la commande mutt pour envoyer un e-mail avec une pièce jointe en ligne de commande sous Linux.
La première étape consiste à installer mutt sur votre système. Si vous utilisez Ubuntu ou Debian, vous pouvez l’installer en exécutant la commande suivante dans le terminal :
sudo apt-get install mutt
Si vous utilisez une autre distribution Linux, consultez la documentation officielle pour savoir comment installer mutt.
Une fois que mutt est installé, il est temps de configurer votre compte e-mail. Pour ce faire, créez un fichier .muttrc dans votre répertoire personnel et ajoutez les lignes suivantes :
set from = « [email protected] »
set realname = « Votre Nom »
set imap_user = « [email protected] »
set imap_pass = « votre_mot_de_passe »
Assurez-vous de remplacer les informations entre guillemets par vos propres informations d’identification.
Maintenant que votre compte e-mail est configuré, il est temps d’écrire l’e-mail et d’y joindre la pièce jointe. Pour ce faire, exécutez la commande suivante dans le terminal :
mutt -s « Sujet du message » -a /chemin/vers/votre/fichier [email protected] < corps_du_message.txt
Assurez-vous de remplacer les informations entre guillemets par vos propres informations. Le sujet du message doit être remplacé par le sujet de votre e-mail, le chemin vers votre fichier doit être remplacé par le chemin vers la pièce jointe que vous souhaitez joindre, et [email protected] doit être remplacé par l’adresse e-mail du destinataire.
Le corps du message peut être saisi directement dans le terminal ou vous pouvez créer un fichier texte contenant le corps du message et l’utiliser comme entrée pour la commande mutt.
Une fois que vous avez exécuté la commande, mutt ouvrira une fenêtre où vous pourrez vérifier et modifier les détails de l’e-mail avant de l’envoyer. Si tout est correct, appuyez sur la touche y pour envoyer l’e-mail.
En conclusion, envoyer un e-mail avec une pièce jointe en ligne de commande sous Linux peut sembler intimidant au début, mais c’est en fait assez simple une fois que vous avez configuré votre compte e-mail et compris comment utiliser la commande mutt. En suivant les étapes décrites dans cet article, vous devriez pouvoir envoyer des e-mails avec des pièces jointes en un rien de temps.
Comment envoyer un email avec une pièce jointe en ligne de commande sous Linux en utilisant la commande sendmail ?
Lorsque vous travaillez sous Linux, il peut arriver que vous ayez besoin d’envoyer un email avec une pièce jointe en ligne de commande. Cela peut sembler intimidant pour les débutants, mais ne vous inquiétez pas, c’est plus facile que vous ne le pensez.
La première chose à faire est d’installer sendmail sur votre système. Sendmail est un programme qui permet d’envoyer des emails en utilisant la ligne de commande. Pour l’installer, ouvrez votre terminal et tapez la commande suivante :
sudo apt-get install sendmail
Une fois que sendmail est installé, vous pouvez commencer à envoyer des emails avec des pièces jointes en utilisant la commande suivante :
echo « Message body » | mail -s « Subject » -a /path/to/attachment [email protected]
Expliquons maintenant chaque partie de cette commande.
La première partie « echo « Message body » » est le corps du message que vous souhaitez envoyer. Vous pouvez remplacer cette partie par le texte que vous souhaitez inclure dans votre email.
La deuxième partie « -s « Subject » » spécifie le sujet de l’email. Vous pouvez remplacer cette partie par le sujet que vous souhaitez donner à votre email.
La troisième partie « -a /path/to/attachment » spécifie l’emplacement de la pièce jointe que vous souhaitez inclure dans votre email. Assurez-vous de remplacer « /path/to/attachment » par le chemin complet vers votre fichier attaché.
Enfin, la dernière partie « [email protected] » spécifie l’adresse e-mail du destinataire auquel vous souhaitez envoyer l’email.
Il est important de noter que si vous avez plusieurs destinataires, vous pouvez simplement séparer leurs adresses e-mail par une virgule.
Si vous souhaitez envoyer un email avec plusieurs pièces jointes, vous pouvez simplement ajouter plusieurs « -a /path/to/attachment » à la commande. Assurez-vous simplement de séparer chaque pièce jointe par un espace.
Il est également possible d’envoyer des emails en utilisant des fichiers texte pour le corps du message et le sujet. Pour ce faire, vous pouvez utiliser les commandes suivantes :
cat /path/to/message.txt | mail -s « $(cat /path/to/subject.txt) » -a /path/to/attachment [email protected]
Dans cette commande, la première partie « cat /path/to/message.txt » spécifie le chemin vers votre fichier texte contenant le corps du message. La deuxième partie « -s « $(cat /path/to/subject.txt) » » spécifie le chemin vers votre fichier texte contenant le sujet de l’email.
Enfin, la dernière partie « -a /path/to/attachment » et « [email protected] » sont les mêmes que dans la commande précédente.
En conclusion, envoyer des emails avec des pièces jointes en ligne de commande sous Linux peut sembler intimidant au début, mais c’est en réalité assez simple. Avec la commande sendmail et quelques connaissances de base sur la ligne de commande, vous pouvez facilement envoyer des emails avec des pièces jointes en un rien de temps. Alors n’hésitez pas à essayer cette méthode pratique et efficace !
Comment ajouter plusieurs pièces jointes à un email envoyé en ligne de commande sous Linux ?
L’envoi d’e-mails avec des pièces jointes est une tâche courante pour la plupart des utilisateurs de messagerie électronique. Cependant, il peut être fastidieux de joindre plusieurs fichiers à un seul e-mail en utilisant l’interface graphique. Heureusement, il existe une solution simple pour les utilisateurs de Linux qui souhaitent envoyer des e-mails avec plusieurs pièces jointes en ligne de commande.
La première étape consiste à installer le client de messagerie électronique en ligne de commande « mutt ». Mutt est un client populaire et largement utilisé qui prend en charge l’envoi d’e-mails avec des pièces jointes. Pour installer mutt sur votre système Linux, vous pouvez utiliser la commande suivante :
sudo apt-get install mutt
Une fois que mutt est installé, vous pouvez commencer à envoyer des e-mails avec des pièces jointes en ligne de commande. Tout d’abord, ouvrez un terminal et tapez la commande suivante :
mutt -s « Sujet du message » [email protected] < fichier.txt
Cette commande crée un nouvel e-mail avec le sujet « Sujet du message » et l’adresse e-mail du destinataire « [email protected] ». Le contenu du message est lu à partir du fichier texte « fichier.txt ».
Pour ajouter une pièce jointe à cet e-mail, utilisez la commande suivante :
mutt -s « Sujet du message » [email protected] -a fichier1.pdf,fichier2.jpg < fichier.txt
Cette commande ajoute deux fichiers joints au message : « fichier1.pdf » et « fichier2.jpg ». Les fichiers sont séparés par une virgule et aucun espace ne doit être ajouté entre les noms de fichiers.
Si vous souhaitez envoyer plusieurs fichiers dans un seul dossier, vous pouvez utiliser la commande suivante :
mutt -s « Sujet du message » [email protected] -a /chemin/vers/dossier/* < fichier.txt
Cette commande ajoute tous les fichiers présents dans le dossier spécifié par le chemin « /chemin/vers/dossier/ » au message. Les fichiers sont sélectionnés en utilisant l’astérisque (*), qui représente tous les fichiers dans le dossier.
Enfin, si vous devez envoyer des e-mails avec des pièces jointes régulièrement, il peut être utile de créer un script pour automatiser le processus. Voici un exemple de script simple qui envoie un e-mail avec une pièce jointe :
#!/bin/bash
destinataire= »[email protected] »
sujet= »Sujet du message »
message= »Contenu du message »
fichier= »/chemin/vers/fichier.pdf »
echo « $message » | mutt -s « $sujet » « $destinataire » -a « $fichier »
Ce script définit trois variables : « destinataire », « sujet » et « message ». Il utilise ensuite la commande echo pour envoyer le contenu du message à mutt, qui crée l’e-mail avec le sujet et l’adresse e-mail du destinataire spécifiés. Le fichier joint est spécifié en utilisant la variable « fichier ».
En conclusion, l’envoi d’e-mails avec des pièces jointes en ligne de commande sous Linux peut sembler intimidant au premier abord, mais c’est en fait assez simple une fois que vous avez installé mutt et compris les commandes de base. Avec un peu de pratique, vous pourrez envoyer des e-mails avec plusieurs pièces jointes en quelques secondes seulement.
Comment spécifier le format de fichier pour les pièces jointes envoyées par email en ligne de commande sous Linux ?
Lorsque vous utilisez Linux, il est possible d’envoyer des emails avec des pièces jointes en ligne de commande. Cela peut être très pratique pour automatiser l’envoi de fichiers ou pour envoyer rapidement un document à partir d’un terminal. Cependant, si vous êtes nouveau dans le monde de la ligne de commande, il peut être difficile de savoir comment spécifier le format de fichier pour les pièces jointes envoyées par email.
La première chose à comprendre est que la plupart des programmes de messagerie électronique utilisent MIME (Multipurpose Internet Mail Extensions) pour gérer les pièces jointes. MIME permet aux messages électroniques d’inclure différents types de médias, tels que du texte, des images et des fichiers audio. Pour spécifier le format de fichier d’une pièce jointe, vous devez donc utiliser une syntaxe MIME appropriée.
La syntaxe MIME se compose généralement d’un type de contenu et d’un sous-type. Par exemple, le type de contenu « text » peut avoir un sous-type « plain » ou « html ». Pour spécifier un fichier PDF comme pièce jointe, vous pouvez utiliser la syntaxe suivante :
$ mutt -s « Sujet du message » -a /chemin/vers/fichier.pdf — [email protected] < corps_du_message.txt
Dans cet exemple, nous utilisons le programme Mutt pour envoyer l’email avec la pièce jointe. Le paramètre « -s » spécifie le sujet du message et « -a » spécifie la pièce jointe. Le chemin vers le fichier PDF doit être remplacé par votre propre chemin et l’adresse e-mail du destinataire doit également être modifiée.
Si vous voulez envoyer plusieurs fichiers en même temps, vous pouvez simplement ajouter plusieurs paramètres « -a » à la commande. Par exemple :
$ mutt -s « Sujet du message » -a /chemin/vers/fichier1.pdf -a /chemin/vers/fichier2.jpg — [email protected] < corps_du_message.txt
Dans cet exemple, nous envoyons deux fichiers en même temps : un fichier PDF et une image JPEG.
Il est important de noter que la syntaxe MIME peut varier en fonction du type de contenu de la pièce jointe. Par exemple, pour envoyer une image, vous devez spécifier le type de contenu « image » et le sous-type correspondant au format d’image (par exemple, « jpeg », « png », etc.). Pour envoyer un fichier audio, vous devez spécifier le type de contenu « audio » et le sous-type correspondant au format audio (par exemple, « mp3 », « wav », etc.).
Enfin, il est également possible d’envoyer des pièces jointes en utilisant d’autres programmes de messagerie électronique en ligne de commande tels que mailx ou sendmail. Les commandes et les options peuvent varier légèrement entre ces programmes, mais la syntaxe MIME reste généralement la même.
En conclusion, envoyer des emails avec des pièces jointes en ligne de commande sous Linux peut être très pratique pour automatiser l’envoi de fichiers ou pour envoyer rapidement un document à partir d’un terminal. En comprenant comment spécifier le format de fichier pour les pièces jointes en utilisant la syntaxe MIME appropriée, vous pouvez facilement inclure différents types de médias dans vos messages électroniques.
Comment vérifier si l’email avec la pièce jointe a été envoyé avec succès en ligne de commande sous Linux ?
Envoyer des emails avec pièce jointe en ligne de commande sous Linux peut sembler intimidant pour les débutants, mais c’est en fait une tâche assez simple. Cependant, une fois que vous avez envoyé votre email, comment pouvez-vous être sûr qu’il a été envoyé avec succès ? Dans cette section, nous allons examiner comment vérifier si votre email avec pièce jointe a été envoyé avec succès en ligne de commande sous Linux.
Tout d’abord, il est important de comprendre que l’envoi d’un email avec pièce jointe en ligne de commande nécessite l’utilisation d’un client de messagerie tel que Mutt ou Sendmail. Ces clients sont généralement installés par défaut sur la plupart des distributions Linux.
Une fois que vous avez configuré votre client de messagerie et attaché votre fichier à l’email, vous pouvez envoyer l’email en utilisant la commande appropriée. Par exemple, si vous utilisez Mutt comme client de messagerie, vous pouvez envoyer un email avec pièce jointe en utilisant la commande suivante :
mutt -s « Sujet du message » -a /chemin/vers/fichier_joint [email protected] < /chemin/vers/corps_du_message.txt
Dans cette commande, « -s » spécifie le sujet du message et « -a » spécifie le chemin vers le fichier joint. Vous devez également spécifier l’adresse e-mail du destinataire et le chemin vers le corps du message.
Maintenant que nous avons envoyé notre email avec pièce jointe, comment pouvons-nous savoir s’il a été envoyé avec succès ? La première chose à faire est de vérifier les journaux système pour voir s’il y a des erreurs liées à l’envoi de l’email. Pour ce faire, vous pouvez utiliser la commande « dmesg » pour afficher les messages du noyau :
dmesg | grep sendmail
Cette commande affichera tous les messages liés à Sendmail, qui est le client de messagerie utilisé par défaut sur la plupart des distributions Linux. Si vous voyez des erreurs dans les journaux système, cela peut indiquer que l’email n’a pas été envoyé avec succès.
Une autre façon de vérifier si votre email a été envoyé avec succès est de vérifier votre boîte de réception pour voir si le destinataire a reçu l’email. Si vous avez accès à la boîte de réception du destinataire, vous pouvez simplement vérifier s’il y a un nouvel email avec le sujet que vous avez spécifié.
Si vous n’avez pas accès à la boîte de réception du destinataire, vous pouvez également utiliser une commande telle que « mailq » pour afficher la file d’attente des emails en attente d’envoi :
mailq
Cette commande affichera tous les emails en attente d’envoi dans la file d’attente. Si votre email avec pièce jointe figure dans cette liste, cela signifie qu’il n’a pas encore été envoyé et qu’il y a probablement un problème avec votre configuration ou votre connexion Internet.
Enfin, si tout semble être en ordre mais que vous voulez être sûr que l’email a bien été envoyé, vous pouvez demander une confirmation de lecture au destinataire. Cette fonctionnalité permet au destinataire de confirmer qu’il a bien reçu et lu l’email.
Pour demander une confirmation de lecture, ajoutez simplement « -a disposition-notification-to=[email protected] » à votre commande Mutt ou Sendmail :
mutt -s « Sujet du message » -a /chemin/vers/fichier_joint -a disposition-notification-to=[email protected] [email protected] < /chemin/vers/corps_du_message.txt
Cela enverra une demande de confirmation de lecture au destinataire, qui pourra confirmer la réception et la lecture de l’email.
En conclusion, envoyer des emails avec pièce jointe en ligne de commande sous Linux est facile une fois que vous avez configuré votre client de messagerie. Pour vérifier si votre email a été envoyé avec succès, vérifiez les journaux système pour les erreurs, vérifiez la boîte de réception du destinataire et utilisez une demande de confirmation de lecture si nécessaire. Avec ces étapes simples, vous pouvez être sûr que votre email avec pièce jointe a été envoyé avec succès.
Comment automatiser l’envoi d’un email avec une pièce jointe à l’aide d’un script shell sous Linux ?
Comment automatiser l’envoi d’un email avec une pièce jointe à l’aide d’un script shell sous Linux ?
L’envoi d’e-mails est devenu un moyen courant de communication dans le monde des affaires. Cependant, envoyer des e-mails avec des pièces jointes peut être fastidieux et prendre beaucoup de temps. Heureusement, il existe une solution pour automatiser ce processus en utilisant un script shell sous Linux.
Pour commencer, vous devez avoir un client de messagerie installé sur votre système Linux. Le client de messagerie le plus couramment utilisé est Mutt. Il est disponible dans les dépôts logiciels de la plupart des distributions Linux.
Une fois que vous avez installé Mutt, vous pouvez créer un script shell qui enverra automatiquement un e-mail avec une pièce jointe. Pour cela, ouvrez votre éditeur de texte préféré et créez un nouveau fichier. Vous pouvez nommer ce fichier comme vous le souhaitez, mais assurez-vous qu’il a l’extension « .sh ».
Dans ce fichier, commencez par définir les variables nécessaires pour l’envoi du courrier électronique telles que le destinataire, l’expéditeur et le sujet du message. Voici un exemple :
#!/bin/bash
to= »[email protected] »
from= »[email protected] »
subject= »Sujet du message »
Ensuite, ajoutez la commande Mutt pour envoyer l’e-mail :
mutt -s « $subject » -a /chemin/vers/la/piece/jointe $to < /chemin/vers/le/corps/d/email.txt
La commande ci-dessus utilise la fonctionnalité « attachement » de Mutt pour ajouter la pièce jointe à l’e-mail. Le chemin vers la pièce jointe doit être spécifié après l’option « -a ». De plus, le corps de l’e-mail peut être spécifié dans un fichier texte séparé et ajouté à l’e-mail en utilisant l’opérateur « <« .
Une fois que vous avez ajouté toutes les informations nécessaires, enregistrez le fichier et fermez-le. Ensuite, ouvrez votre terminal et exécutez la commande suivante pour rendre le script exécutable :
chmod +x /chemin/vers/votre/script.sh
Enfin, vous pouvez exécuter le script en tapant simplement son nom dans le terminal :
./votre/script.sh
Et voilà ! Votre e-mail avec la pièce jointe est envoyé automatiquement.
Il est important de noter que ce processus peut être automatisé davantage en utilisant des tâches planifiées ou des scripts plus complexes. Par exemple, vous pouvez créer un script qui envoie automatiquement un rapport quotidien à une liste de destinataires spécifiée.
En conclusion, envoyer des e-mails avec des pièces jointes peut être fastidieux et prendre beaucoup de temps. Heureusement, il existe une solution simple pour automatiser ce processus en utilisant un script shell sous Linux. Avec quelques lignes de code, vous pouvez envoyer des e-mails avec des pièces jointes en toute simplicité et gagner du temps précieux dans votre travail quotidien.
Quelles sont les bonnes pratiques pour envoyer des emails avec des pièces jointes en ligne de commande sous Linux ?
L’envoi d’e-mails avec des pièces jointes en ligne de commande sous Linux peut sembler intimidant pour les débutants, mais c’est en fait une tâche assez simple. Il existe plusieurs bonnes pratiques à suivre pour s’assurer que votre e-mail est envoyé correctement et que la pièce jointe est attachée sans aucun problème.
Tout d’abord, il est important de comprendre que l’envoi d’un e-mail avec une pièce jointe nécessite l’utilisation d’un client de messagerie en ligne de commande. Les clients de messagerie les plus couramment utilisés sur Linux sont Mutt et Alpine. Ces clients offrent des fonctionnalités avancées telles que la gestion des boîtes aux lettres, la composition de messages et l’ajout de pièces jointes.
Lorsque vous composez un e-mail avec une pièce jointe, il est important de spécifier le chemin complet du fichier dans la ligne de commande. Par exemple, si vous souhaitez joindre un fichier nommé « monfichier.pdf » situé dans le dossier « Documents », vous devez spécifier le chemin complet « /home/utilisateur/Documents/monfichier.pdf ». Si vous ne spécifiez pas le chemin complet, le client ne sera pas en mesure de trouver la pièce jointe et votre e-mail sera envoyé sans elle.
Il est également important de choisir le bon format pour votre pièce jointe. Les formats les plus couramment utilisés sont PDF, JPEG et PNG. Assurez-vous que votre destinataire dispose du logiciel approprié pour ouvrir la pièce jointe avant de l’envoyer.
Une autre bonne pratique consiste à utiliser une signature électronique pour vos e-mails. Une signature électronique est un bloc de texte qui est automatiquement ajouté à la fin de chaque e-mail que vous envoyez. Cela peut inclure votre nom, votre adresse e-mail et d’autres informations pertinentes. Les signatures électroniques sont utiles pour ajouter une touche personnelle à vos e-mails et pour fournir des informations supplémentaires sur vous-même ou votre entreprise.
Enfin, il est important de s’assurer que votre e-mail est bien formaté avant de l’envoyer. Assurez-vous que le sujet de l’e-mail est clair et concis, et qu’il décrit le contenu du message. Évitez d’utiliser des majuscules dans le sujet, car cela peut être considéré comme impoli ou agressif.
Dans l’ensemble, l’envoi d’e-mails avec des pièces jointes en ligne de commande sous Linux peut sembler intimidant au début, mais c’est en fait une tâche assez simple si vous suivez les bonnes pratiques. En utilisant un client de messagerie en ligne de commande tel que Mutt ou Alpine, en spécifiant le chemin complet du fichier dans la ligne de commande, en choisissant le bon format pour votre pièce jointe et en utilisant une signature électronique appropriée, vous pouvez envoyer des e-mails professionnels avec facilité.
Questions et réponses
1. Comment envoyer un email avec une pièce jointe en ligne de commande sous Linux ?
Utilisez la commande « mutt » pour envoyer un email avec une pièce jointe en ligne de commande sous Linux.
2. Comment installer mutt sur Linux ?
Installez mutt sur Linux en utilisant la commande « sudo apt-get install mutt » pour Ubuntu ou « sudo yum install mutt » pour CentOS.
3. Comment ajouter une pièce jointe à un email dans mutt ?
Utilisez la commande « mutt -a » pour ajouter une pièce jointe à un email dans mutt.
4. Comment spécifier le destinataire d’un email dans mutt ?
Utilisez la commande « mutt -s ‘Sujet’ — @.com » pour spécifier le destinataire d’un email dans mutt.
5. Comment inclure du texte dans le corps d’un email envoyé avec mutt ?
Utilisez la commande « echo ‘Texte’ | mutt -s ‘Sujet’ — @.com » pour inclure du texte dans le corps d’un email envoyé avec mutt.
6. Comment envoyer plusieurs fichiers joints dans un seul email avec mutt ?
Utilisez la commande « mutt -a -a -s ‘Sujet’ — @.com » pour envoyer plusieurs fichiers joints dans un seul email avec mutt.
7. Comment vérifier si l’email a été envoyé avec succès avec mutt ?
Vérifiez si l’email a été envoyé avec succès en regardant les messages de sortie de la console après avoir exécuté la commande « mutt ».
8. Comment configurer mutt pour utiliser un serveur SMTP spécifique ?
Configurez mutt pour utiliser un serveur SMTP spécifique en modifiant le fichier de configuration « muttrc » et en ajoutant les paramètres appropriés pour le serveur SMTP.
Conclusion
La commande pour envoyer un email avec une pièce jointe sous Linux est « mutt ». Il suffit de spécifier l’adresse email du destinataire, le sujet et le corps du message, ainsi que le chemin de la pièce jointe. Cette méthode est pratique pour automatiser l’envoi d’emails avec des fichiers joints à partir d’un script ou d’une tâche planifiée. En utilisant cette commande, les utilisateurs peuvent facilement envoyer des emails avec des pièces jointes sans avoir besoin d’une interface graphique.