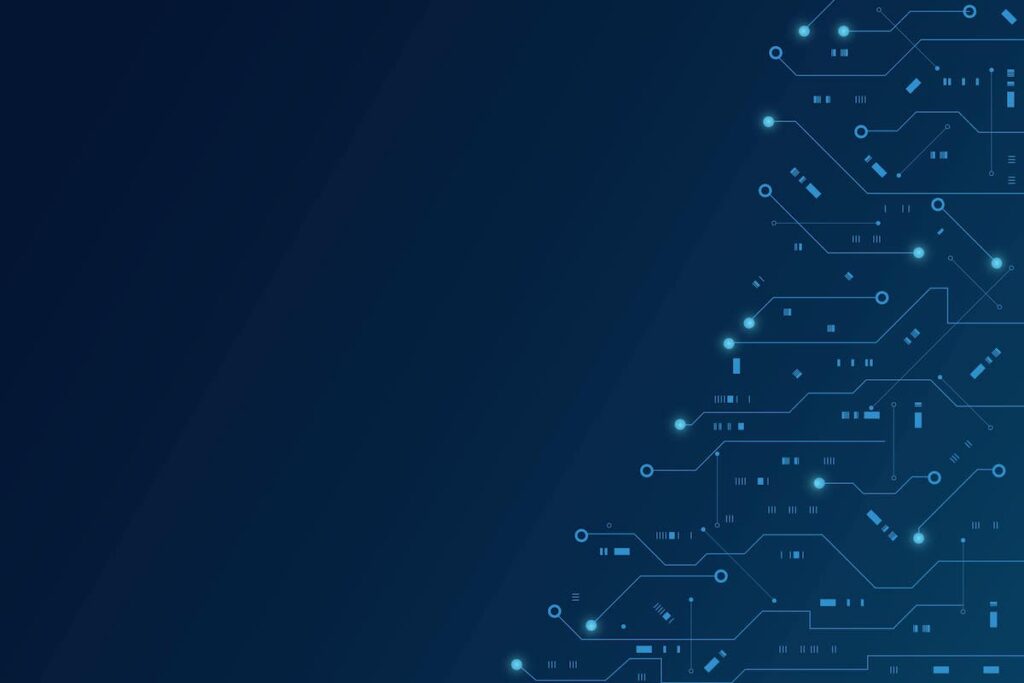Formater un disque dur ou une clé USB sous Linux est une tâche relativement simple, mais qui peut être intimidante pour les débutants. Dans cet article, nous allons vous guider à travers les étapes nécessaires pour formater votre disque dur ou votre clé USB en utilisant différentes méthodes disponibles sous Linux. Que vous soyez un utilisateur de longue date de Linux ou que vous veniez juste de commencer à explorer ce système d’exploitation, cet article devrait vous aider à formater votre disque dur ou votre clé USB sans problème.
Les étapes pour FORMATER un disque dur ou une clé USB sous LINUX
Si vous êtes un utilisateur de Linux, vous savez que ce système d’exploitation est très différent des autres. Il est plus stable, plus sécurisé et plus flexible que les autres systèmes d’exploitation. Si vous avez besoin de formater un disque dur ou une clé USB sous Linux, ne vous inquiétez pas. Dans cet article, nous allons détailler les étapes pour formater un disque dur ou une clé USB sous Linux.
Étape 1: Insérer le disque dur ou la clé USB
La première étape consiste à insérer le disque dur ou la clé USB dans l’ordinateur. Assurez-vous que l’ordinateur détecte correctement le périphérique en question.
Étape 2: Identifier le périphérique
Après avoir inséré le disque dur ou la clé USB, il faut identifier le périphérique en question. Pour cela, il suffit d’exécuter la commande suivante dans un terminal:
sudo fdisk -l
Cette commande affichera tous les périphériques de stockage connectés à votre ordinateur. Vous pouvez facilement identifier votre disque dur ou votre clé USB en fonction de sa taille et de son nom.
Étape 3: Démonter le périphérique
Avant de formater le disque dur ou la clé USB, il faut s’assurer qu’il n’est pas monté sur l’ordinateur. Pour cela, exécutez la commande suivante dans un terminal:
sudo umount /dev/sdX
Remplacez « sdX » par le nom du périphérique que vous avez identifié à l’étape précédente.
Étape 4: Formater le périphérique
Maintenant que votre disque dur ou votre clé USB est démonté, vous pouvez le formater. Pour cela, exécutez la commande suivante dans un terminal:
sudo mkfs.ext4 /dev/sdX
Remplacez « sdX » par le nom du périphérique que vous avez identifié à l’étape précédente.
Cette commande formatera votre disque dur ou votre clé USB en utilisant le système de fichiers ext4. Si vous souhaitez utiliser un autre système de fichiers, remplacez « ext4 » par le nom du système de fichiers que vous souhaitez utiliser.
Étape 5: Vérifier le formatage
Après avoir formaté votre disque dur ou votre clé USB, il est important de vérifier si tout s’est bien passé. Pour cela, exécutez la commande suivante dans un terminal:
sudo fdisk -l
Cette commande affichera tous les périphériques de stockage connectés à votre ordinateur. Vous devriez voir votre disque dur ou votre clé USB avec une seule partition et le système de fichiers que vous avez choisi.
Conclusion
Formater un disque dur ou une clé USB sous Linux peut sembler intimidant pour les débutants, mais c’est en réalité assez simple. Il suffit de suivre les étapes décrites ci-dessus et vous pourrez formater n’importe quel périphérique de stockage en quelques minutes seulement. N’oubliez pas d’être prudent lorsque vous manipulez des données importantes et assurez-vous toujours d’avoir une sauvegarde avant de commencer à formater quoi que ce soit.
Comment UTILISER la commande fdisk pour formater un disque dur ou une clé USB sous LINUX
Vous êtes un utilisateur de Linux et vous avez besoin de formater votre disque dur ou votre clé USB ? Pas de panique, la commande fdisk est là pour vous aider !
Tout d’abord, il est important de savoir que la commande fdisk permet de manipuler les partitions d’un disque dur ou d’une clé USB. Il est donc primordial de sauvegarder toutes vos données avant de commencer le processus de formatage.
Pour utiliser la commande fdisk, il faut tout d’abord ouvrir un terminal. Ensuite, vous devez taper la commande suivante : sudo fdisk -l. Cette commande permettra d’afficher une liste des disques disponibles sur votre ordinateur.
Une fois que vous avez identifié le disque que vous souhaitez formater, il est temps de passer à l’étape suivante. Pour cela, tapez la commande suivante : sudo fdisk /dev/sdx (remplacez « x » par la lettre correspondant au disque que vous souhaitez formater).
Vous serez alors dirigé vers l’interface interactive de fdisk. Vous pouvez maintenant taper « m » pour afficher l’aide et voir toutes les options disponibles.
La première étape consiste à supprimer toutes les partitions existantes sur le disque en tapant « d ». Si votre disque contient plusieurs partitions, répétez cette étape jusqu’à ce qu’il ne reste plus aucune partition.
Ensuite, tapez « n » pour créer une nouvelle partition. Vous devrez choisir le type de partition (primaire ou étendue) ainsi que sa taille en fonction de vos besoins.
Une fois que vous avez créé votre nouvelle partition, tapez « w » pour enregistrer les modifications et quitter l’interface interactive.
Le dernier pas consiste à formater la partition que vous venez de créer. Pour cela, tapez la commande suivante : sudo mkfs.ext4 /dev/sdx1 (remplacez « x » par la lettre correspondant au disque et « 1 » par le numéro de partition que vous venez de créer).
Et voilà, votre disque dur ou votre clé USB est maintenant formaté sous Linux !
Il est important de noter que cette méthode fonctionne pour les disques durs et les clés USB, mais il existe également d’autres commandes pour formater des cartes SD ou des disques externes.
En conclusion, la commande fdisk est un outil puissant pour manipuler les partitions d’un disque dur ou d’une clé USB sous Linux. En suivant ces étapes simples, vous pouvez facilement formater votre disque dur ou votre clé USB en toute sécurité. N’oubliez pas de sauvegarder toutes vos données avant de commencer le processus de formatage !
Comment FORMATER une clé USB en FAT32 sous LINUX
Vous êtes curieux de savoir comment formater une clé USB en FAT32 sous Linux ? Vous êtes au bon endroit ! Dans cet article, nous allons vous expliquer les étapes à suivre pour formater votre disque dur ou votre clé USB sous Linux.
Avant de commencer, il est important de comprendre ce qu’est le système de fichiers FAT32. Il s’agit d’un système de fichiers largement utilisé pour les disques durs externes et les clés USB. Il est compatible avec la plupart des systèmes d’exploitation, y compris Windows, Mac OS X et Linux.
La première étape consiste à connecter votre clé USB à votre ordinateur. Assurez-vous que la clé est correctement insérée dans le port USB et qu’elle est détectée par votre système d’exploitation.
Ensuite, ouvrez un terminal sur votre ordinateur. Vous pouvez le faire en appuyant sur la touche « Ctrl + Alt + T » ou en cherchant « Terminal » dans le menu des applications.
Dans le terminal, tapez la commande suivante :
sudo fdisk -l
Cette commande affichera une liste de tous les disques connectés à votre ordinateur, y compris la clé USB que vous venez de connecter. Notez l’emplacement du périphérique (par exemple /dev/sdb) car vous en aurez besoin plus tard.
Maintenant que vous avez identifié l’emplacement du périphérique, vous pouvez commencer à formater la clé USB en FAT32. Pour cela, utilisez la commande suivante :
sudo mkfs.vfat -F 32 /dev/sdb1
Remplacez « /dev/sdb1 » par l’emplacement du périphérique que vous avez noté précédemment. Cette commande va formater la clé USB en FAT32.
Une fois que la commande est terminée, vous pouvez retirer la clé USB de votre ordinateur. Elle est maintenant formatée en FAT32 et prête à être utilisée sur n’importe quel système d’exploitation compatible.
En conclusion, formater une clé USB en FAT32 sous Linux est assez simple si vous suivez les étapes décrites ci-dessus. Il suffit de connecter la clé USB, d’identifier l’emplacement du périphérique à l’aide de la commande « sudo fdisk -l », puis de formater le périphérique avec la commande « sudo mkfs.vfat -F 32 /dev/sdb1 ». Avec ces étapes simples, vous pouvez utiliser votre clé USB sur n’importe quel système d’exploitation compatible avec le système de fichiers FAT32.
Les différences entre les systèmes de fichiers EXT2, EXT3 et EXT4 utilisés pour formater des disques durs sous LINUX
Lorsque vous utilisez un système d’exploitation Linux, il est important de comprendre les différents systèmes de fichiers disponibles pour formater vos disques durs et clés USB. Les trois principaux systèmes de fichiers utilisés sous Linux sont EXT2, EXT3 et EXT4.
Le système de fichiers EXT2 est le plus ancien des trois et a été introduit en 1993. Il est toujours utilisé aujourd’hui, mais il n’est pas aussi populaire que les deux autres systèmes de fichiers plus récents. Le principal avantage d’EXT2 est sa simplicité, ce qui le rend facile à utiliser pour les débutants. Cependant, il présente également quelques inconvénients, notamment une faible tolérance aux pannes électriques et une absence de journalisation.
Le système de fichiers EXT3 a été introduit en 2001 comme une amélioration du système de fichiers EXT2. La principale différence entre les deux est qu’EXT3 inclut une fonctionnalité appelée journalisation. Cette fonctionnalité permet au système d’exploitation de récupérer rapidement les données après une panne électrique ou un autre incident similaire. En outre, la journalisation permet également d’améliorer la vitesse globale du système.
Enfin, le système de fichiers EXT4 a été introduit en 2008 comme une évolution supplémentaire du système de fichiers EXT3. Il offre des performances encore meilleures que son prédécesseur grâce à l’utilisation d’une structure plus complexe pour gérer les données sur le disque dur ou la clé USB formatée avec ce type de fichier.
Alors, quel système de fichiers devriez-vous utiliser ? Tout dépendra bien sûr des besoins spécifiques de votre système. Si vous utilisez un ordinateur plus ancien ou si vous avez besoin d’un système de fichiers simple et facile à utiliser, EXT2 peut être la meilleure option pour vous. Cependant, si vous avez besoin d’une journalisation pour protéger vos données en cas de panne électrique ou autre incident similaire, EXT3 est probablement le meilleur choix.
Enfin, si vous voulez les meilleures performances possibles et que votre ordinateur dispose des ressources nécessaires pour gérer un système de fichiers plus complexe, alors EXT4 est certainement le meilleur choix.
Il est important de noter que la plupart des distributions Linux modernes incluent une option pour formater les disques durs et les clés USB avec l’un de ces trois systèmes de fichiers. Vous pouvez généralement sélectionner le système de fichiers souhaité lors du processus de formatage.
En conclusion, comprendre les différences entre les systèmes de fichiers EXT2, EXT3 et EXT4 est essentiel lorsque vous travaillez avec des disques durs et des clés USB sous Linux. En choisissant le bon système de fichiers pour vos besoins spécifiques, vous pouvez améliorer considérablement la performance et la fiabilité de votre système.
Comment UTILISER l’outil GParted pour formater un disque dur ou une clé USB sous LINUX
Vous êtes un utilisateur de Linux et vous cherchez à formater votre disque dur ou votre clé USB ? Pas de panique, nous avons la solution pour vous ! Dans cet article, nous allons vous expliquer comment utiliser l’outil GParted pour formater facilement votre périphérique de stockage.
Tout d’abord, qu’est-ce que GParted ? Il s’agit d’un utilitaire graphique qui permet de gérer les partitions des disques durs. Il est disponible sur la plupart des distributions Linux et peut être installé facilement depuis le gestionnaire de paquets.
Une fois que vous avez installé GParted, il suffit de le lancer pour accéder à son interface graphique. Vous devriez voir une liste des périphériques de stockage connectés à votre ordinateur, y compris vos disques durs internes et externes ainsi que vos clés USB.
Pour formater un disque dur ou une clé USB avec GParted, il faut tout d’abord sélectionner le périphérique en question dans la liste. Faites attention à ne pas sélectionner accidentellement votre disque dur principal si vous ne voulez pas perdre toutes vos données !
Une fois que vous avez sélectionné le bon périphérique, cliquez sur le bouton « Partition » dans la barre d’outils supérieure. Cela va ouvrir une nouvelle fenêtre où vous pouvez modifier les partitions existantes ou en créer de nouvelles.
Si votre disque dur ou votre clé USB n’a pas encore été partitionné, vous devrez créer une nouvelle partition avant de pouvoir la formater. Pour ce faire, cliquez sur le bouton « Nouvelle » dans la fenêtre Partitionnement et choisissez les paramètres appropriés pour votre partition.
Vous pouvez choisir la taille de la partition, le système de fichiers à utiliser (par exemple, FAT32 ou NTFS pour une clé USB), et le label de volume. Une fois que vous avez configuré tous les paramètres, cliquez sur « Ajouter » pour créer la nouvelle partition.
Maintenant que vous avez créé une nouvelle partition, il est temps de la formater. Cliquez avec le bouton droit de la souris sur la partition dans la liste et choisissez « Formater » dans le menu contextuel.
Cela va ouvrir une nouvelle fenêtre où vous pouvez choisir le système de fichiers à utiliser pour la partition. Si vous ne savez pas quel système de fichiers choisir, FAT32 est généralement une bonne option car il est compatible avec presque tous les systèmes d’exploitation.
Une fois que vous avez choisi le système de fichiers, cliquez sur « Appliquer » pour lancer le processus de formatage. Selon la taille du disque dur ou de la clé USB et la vitesse de votre ordinateur, cela peut prendre quelques minutes ou plus.
Une fois que GParted a terminé le formatage du disque dur ou de la clé USB, vous devriez voir un message indiquant que l’opération a été réussie. Vous pouvez maintenant fermer GParted et utiliser votre périphérique fraîchement formaté comme bon vous semble !
En conclusion, formater un disque dur ou une clé USB sous Linux n’est pas aussi compliqué qu’il n’y paraît. Avec l’aide de l’outil GParted, vous pouvez facilement créer des partitions et formater vos périphériques en quelques clics seulement. Alors n’hésitez pas à essayer cette méthode la prochaine fois que vous avez besoin de formater un disque dur ou une clé USB !
Comment FORMATER un disque dur en NTFS sous LINUX avec l’aide de NTFS-3G
Vous êtes un utilisateur de Linux et vous cherchez à formater votre disque dur en NTFS ? Ne cherchez plus, nous avons la solution pour vous ! Dans cet article, nous allons vous guider pas à pas pour formater votre disque dur en NTFS avec l’aide de NTFS-3G.
Tout d’abord, il est important de comprendre ce qu’est NTFS. NTFS (New Technology File System) est un système de fichiers développé par Microsoft pour les systèmes d’exploitation Windows. Il est utilisé pour stocker des fichiers sur des disques durs internes et externes. Bien que Linux utilise généralement le système de fichiers ext4, il peut également lire et écrire sur des disques formatés en NTFS grâce à NTFS-3G.
Maintenant que vous avez compris ce qu’est NTFS, passons au processus de formatage du disque dur en utilisant NTFS-3G. Tout d’abord, assurez-vous que le paquet ntfs-3g est installé sur votre système Linux. Si ce n’est pas le cas, installez-le en utilisant la commande suivante dans le terminal :
sudo apt-get install ntfs-3g
Une fois que vous avez installé ntfs-3g, connectez votre disque dur externe ou votre clé USB à votre ordinateur Linux. Assurez-vous que le disque dur n’est pas monté avant de commencer le processus de formatage.
Ensuite, ouvrez une fenêtre du terminal et tapez la commande suivante :
sudo fdisk -l
Cette commande affichera une liste des périphériques de stockage connectés à votre ordinateur. Trouvez le nom du périphérique qui correspond à votre disque dur externe ou à votre clé USB. Il devrait ressembler à quelque chose comme /dev/sdb1.
Une fois que vous avez trouvé le nom du périphérique, utilisez la commande suivante pour démonter le disque dur :
sudo umount /dev/sdb1
Assurez-vous de remplacer /dev/sdb1 par le nom de votre propre périphérique.
Maintenant que le disque dur est démonté, nous pouvons commencer le processus de formatage. Utilisez la commande suivante pour formater le disque dur en NTFS :
sudo mkfs.ntfs -f /dev/sdb1
Encore une fois, assurez-vous de remplacer /dev/sdb1 par le nom de votre propre périphérique.
La commande mkfs.ntfs va formater le disque dur en NTFS avec l’option -f qui signifie « force ». Cela permettra d’écraser toutes les données existantes sur le disque dur et de créer un nouveau système de fichiers NTFS.
Une fois que la commande est terminée, vous pouvez remonter le disque dur en utilisant la commande suivante :
sudo mount -t ntfs-3g /dev/sdb1 /media/external
Assurez-vous de remplacer /dev/sdb1 par le nom de votre propre périphérique et /media/external par l’emplacement où vous souhaitez monter votre disque dur. Vous pouvez choisir n’importe quel emplacement que vous voulez.
Et voilà ! Votre disque dur est maintenant formaté en NTFS et prêt à être utilisé avec Windows ou Linux. N’oubliez pas que si vous avez des données importantes sur votre disque dur avant de procéder au formatage, assurez-vous de les sauvegarder sur un autre périphérique de stockage.
En conclusion, formater un disque dur en NTFS sous Linux peut sembler compliqué, mais avec l’aide de NTFS-3G, c’est en fait assez simple. Suivez simplement les étapes ci-dessus et vous pourrez facilement formater votre disque dur en NTFS. Nous espérons que cet article vous a été utile et que vous êtes maintenant prêt à utiliser votre disque dur formaté en NTFS !
Les précautions à prendre avant de FORMATER un disque dur ou une clé USB sous LINUX
Lorsque vous décidez de formater un disque dur ou une clé USB sous Linux, il est important de prendre certaines précautions pour éviter toute perte de données. Avant de commencer le processus de formatage, assurez-vous d’avoir sauvegardé toutes les données importantes sur un autre support.
Il est également important de vérifier que la clé USB ou le disque dur ne sont pas endommagés physiquement. Si vous remarquez des signes d’usure tels que des rayures, des fissures ou des bosses, il est préférable de ne pas continuer avec le formatage car cela pourrait causer davantage de dommages.
Une fois que vous avez vérifié l’état physique du périphérique et sauvegardé vos données, il est temps de se concentrer sur le système d’exploitation Linux. Il est important d’avoir une bonne compréhension du système avant de commencer à formater un disque dur ou une clé USB.
Assurez-vous que votre distribution Linux prend en charge le formatage du type de fichier souhaité pour votre périphérique. Par exemple, si vous souhaitez formater votre clé USB en NTFS, assurez-vous que votre distribution Linux prend en charge ce format.
Il est également important d’être conscient des différents outils disponibles pour le formatage sous Linux. Certains outils sont plus simples à utiliser tandis que d’autres offrent plus d’options et peuvent être plus complexes. Faites vos recherches et choisissez l’outil qui convient le mieux à vos besoins.
Avant de procéder au formatage proprement dit, il peut être utile de démonter la clé USB ou le disque dur afin qu’il ne soit pas utilisé pendant le processus. Pour ce faire, ouvrez votre gestionnaire de fichiers et recherchez l’icône du périphérique que vous souhaitez démonter. Cliquez dessus avec le bouton droit de la souris et sélectionnez « Démonter ».
Une fois que vous avez pris toutes ces précautions, vous pouvez commencer le processus de formatage. Ouvrez votre outil de formatage et sélectionnez le périphérique que vous souhaitez formater. Choisissez ensuite le type de système de fichiers que vous souhaitez utiliser.
Il est important de noter que le formatage effacera toutes les données présentes sur la clé USB ou le disque dur. Assurez-vous donc d’avoir sauvegardé toutes les données importantes avant de continuer.
Une fois que vous avez choisi les options souhaitées, cliquez sur « Formater » pour lancer le processus. Le temps nécessaire pour terminer dépendra de la taille du périphérique et des options choisies.
Après avoir terminé le formatage, il est important de vérifier que tout fonctionne correctement en accédant au périphérique via votre gestionnaire de fichiers. Si tout semble fonctionner correctement, vous pouvez commencer à transférer vos données sur la clé USB ou le disque dur fraîchement formaté.
En conclusion, formater un disque dur ou une clé USB sous Linux peut être un processus simple si vous prenez les précautions nécessaires et utilisez les bons outils. En suivant ces étapes simples, vous pouvez être sûr que vos données sont en sécurité et que votre nouveau périphérique fonctionne parfaitement bien.
Comment RÉCUPÉRER des données perdues après avoir formaté un disque dur ou une clé USB sous LINUX
Vous avez formaté votre disque dur ou votre clé USB sous Linux et vous venez de réaliser que vous avez perdu toutes vos données importantes. Cela peut être un moment stressant, mais ne paniquez pas car il existe des moyens de récupérer ces données perdues.
Tout d’abord, il est important de comprendre que lorsque vous formatez un disque dur ou une clé USB, les données ne sont pas complètement effacées. Le formatage supprime simplement la table des partitions qui indique où se trouvent les fichiers sur le disque. Les fichiers restent sur le disque jusqu’à ce qu’ils soient écrasés par de nouvelles données.
La première étape pour récupérer vos données consiste à arrêter d’utiliser le disque dur ou la clé USB immédiatement. Tout accès au disque dur ou à la clé USB peut écraser les fichiers que vous essayez de récupérer. Il est donc important de ne pas enregistrer de nouveaux fichiers sur le disque dur ou la clé USB et de ne pas installer de logiciels de récupération dessus.
Ensuite, vous pouvez utiliser un logiciel de récupération pour tenter de restaurer vos fichiers perdus. Il existe plusieurs options gratuites et payantes disponibles en ligne. Certains des meilleurs logiciels gratuits incluent TestDisk, PhotoRec et Recuva.
TestDisk est un outil puissant qui peut récupérer des partitions perdues et réparer les tables des partitions corrompues. PhotoRec est spécialement conçu pour récupérer des photos et des vidéos supprimées accidentellement. Recuva est facile à utiliser et peut récupérer tous types de fichiers perdus.
Pour utiliser ces logiciels, vous devez les télécharger et les installer sur un ordinateur différent de celui que vous avez utilisé pour formater le disque dur ou la clé USB. Vous pouvez ensuite connecter le disque dur ou la clé USB à cet ordinateur et exécuter le logiciel de récupération.
Le logiciel de récupération analysera le disque dur ou la clé USB à la recherche de fichiers perdus. Il peut prendre un certain temps pour terminer l’analyse, en fonction de la taille du disque dur ou de la clé USB et du nombre de fichiers qu’il contient.
Une fois l’analyse terminée, le logiciel affichera une liste des fichiers récupérables. Vous pouvez alors sélectionner les fichiers que vous souhaitez récupérer et les enregistrer sur votre ordinateur.
Il est important de noter que même avec un logiciel de récupération puissant, il n’est pas garanti que toutes vos données seront récupérées. Si les fichiers ont été écrasés par de nouvelles données, ils ne peuvent pas être restaurés.
Pour éviter cela à l’avenir, il est recommandé d’utiliser des outils de sauvegarde régulièrement pour sauvegarder vos données importantes. Les outils tels que rsync et tar peuvent être utilisés pour sauvegarder des fichiers individuels ou des répertoires entiers.
En conclusion, si vous avez formaté accidentellement votre disque dur ou votre clé USB sous Linux et perdu des données importantes, ne paniquez pas. Arrêtez d’utiliser immédiatement le disque dur ou la clé USB et utilisez un logiciel de récupération tel que TestDisk, PhotoRec ou Recuva pour tenter de récupérer vos fichiers perdus. Et n’oubliez pas d’utiliser des outils de sauvegarde régulièrement pour éviter de perdre des données importantes à l’avenir.
Questions et réponses
1. Comment formater un disque dur sous Linux ?
Il existe plusieurs méthodes pour formater un disque dur sous Linux, mais l’une des plus courantes est d’utiliser la commande « mkfs ». Par exemple, pour formater un disque dur en ext4, vous pouvez utiliser la commande suivante : « sudo mkfs.ext4 /dev/sdX », où « sdX » est le nom du périphérique de stockage que vous souhaitez formater.
2. Comment formater une clé USB sous Linux ?
Pour formater une clé USB sous Linux, vous pouvez également utiliser la commande « mkfs ». Par exemple, pour formater une clé USB en FAT32, vous pouvez utiliser la commande suivante : « sudo mkfs.vfat /dev/sdX1 », où « sdX1 » est le nom du périphérique de stockage de votre clé USB.
3. Comment savoir quel est le nom du périphérique de stockage à formater ?
Vous pouvez utiliser la commande « lsblk » pour afficher tous les périphériques de stockage connectés à votre système et leurs noms correspondants. Vous pouvez également utiliser l’outil graphique GParted pour visualiser et gérer vos partitions de disque.
4. Est-il possible de récupérer des données après avoir formaté un disque dur ou une clé USB ?
Le formatage efface toutes les données présentes sur le périphérique de stockage, il est donc très difficile (voire impossible) de récupérer des données après avoir formaté un disque dur ou une clé USB.
5. Quels sont les différents types de systèmes de fichiers disponibles sous Linux ?
Les systèmes de fichiers les plus couramment utilisés sous Linux sont ext2, ext3, ext4, NTFS et FAT32. Chacun a ses propres avantages et inconvénients en termes de performances, de sécurité et de compatibilité.
6. Comment vérifier l’état d’un disque dur sous Linux ?
Vous pouvez utiliser la commande « smartctl » pour vérifier l’état d’un disque dur sous Linux. Cette commande permet de lire les données SMART (Self-Monitoring, Analysis and Reporting Technology) du disque dur, qui fournissent des informations sur son état de santé.
7. Comment monter une partition de disque sous Linux ?
Pour monter une partition de disque sous Linux, vous devez d’abord créer un point de montage (un dossier vide où la partition sera montée). Ensuite, vous pouvez utiliser la commande « mount » pour monter la partition à ce point de montage. Par exemple : « sudo mount /dev/sdX1 /mnt/point-de-montage ».
8. Comment démonter une partition de disque sous Linux ?
Pour démonter une partition de disque sous Linux, vous pouvez utiliser la commande « umount ». Par exemple : « sudo umount /mnt/point-de-montage ». Assurez-vous que tous les fichiers ouverts sur cette partition sont fermés avant de la démonter.
Conclusion
Pour formater un disque dur ou une clé USB sous Linux, il est possible d’utiliser l’outil de gestion de disque GParted. Il suffit de le télécharger et de l’installer sur votre système, puis de lancer l’application pour accéder à toutes les options de formatage disponibles. Une fois que vous avez sélectionné le disque ou la clé USB à formater, vous pouvez choisir le type de système de fichiers à utiliser (comme EXT4 ou NTFS) et lancer le processus de formatage. Assurez-vous d’avoir sauvegardé toutes vos données importantes avant de procéder au formatage.